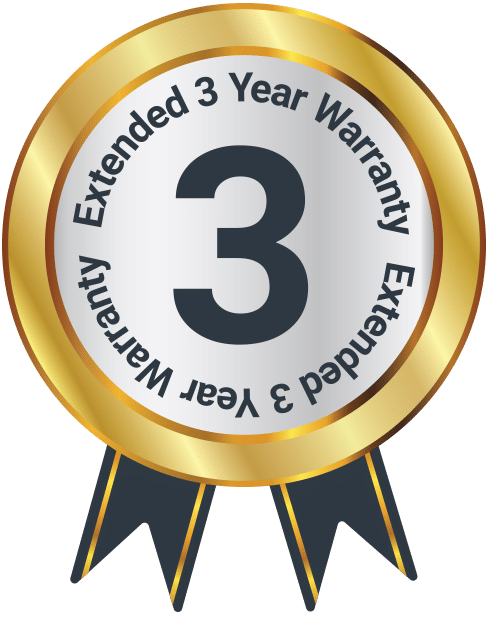Peterhouse Graduate
Box Contents
A. Majority Peterhouse Graduate Music System
B. Remote Control
C. Power Adapter
Controls and Functions
Front View
- Display
- Standby
- Menu
- Favourites
- Previous/Back
- Select/Volume Dial
- Next
- Dimmer
- Sleep
- Alarm
Back View
- ON/OFF Switch
- DC 12V Power Port
- Line Out
- Aux In/Headphone Jack
- USB Port
Remote Control
- Power/Standby
- Dimmer
- Equaliser
- Previous
- Next
- Mode
- Up
- Left/Back
- Volume Up
- Favourite Presets
- Mute
- Alarm
- Sleep
- Pause/Play
- Stop
- Home
- Right/Next
- Select
- Down
- Volume Down
- Keypad
- Add to Favourites
Instructions Guide
Please note all (Ref.) refer to the Controls and Functions in the above diagrams.
Navigation Settings
Standby Button (Ref.2): This should be used to turn your radio on and off. The Standby screen will display the time, date and any settings set such as alarms.
To turn your radio on, press the Standby button to be taken to the home screen or last station being used before standby.
Select Dial/Volume (Ref.6): Rotate the dial clockwise or anticlockwise to scroll through choices and press down the dial to confirm selections.
Change the volume when you are on the radio station playing display screen. The volume will not be altered when you are navigating around the radio as it will begin to function as the Select dial.
Menu Button (Ref.3): Select to browse through your audio options e.g. Local Radio, Internet Radio, Media Centre, Information Centre, AUX, Configuration Settings. The Menu button is also used to exit.
Dimmer (Ref.8): Choose between the two default dimmer options. Alter the default brightness in Configuration settings.
‘Previous’ and ‘Next’ Buttons (Ref.5/Ref.7): Buttons used to alter settings. Use the ‘previous’ button to go back a step.
Basic Operation
Starting Up your Internet Radio
Plug the adaptor connector into the input at the back of the system labelled ‘DC in’ (Ref.12) and turn the power on from the mains. Switch the button at the back of the radio to ‘ON’ (Ref.11). The radio will display a ‘Welcome’ screen.
From here, you will be able to select your chosen language by scrolling with the Select dial (Ref.6). Select your language by pressing down the Select dial.
If this is the first use of the radio, you will get the option to set up your WiFi to stream Internet Radio with the message “Would you like to configure network now?”. If you select YES, your radio will begin to scan for nearby networks to connect to.
If you select NO then you can return and set this up later in configuration settings.
WiFi Setup
Manual WiFi Setup
If you select YES, you will be able to select your chosen WiFi network and enter the WiFi password on the next screen. Type letters/numbers by scrolling with the select dial (Ref.6) until the correct digit is displayed and click ‘Next’ to go to the next digit. Once finished, press down the select dial to confirm.
Wireless Network (WPS PBC)
When prompted with the message “Would you like to configure network now?”, Select “YES (WPS)”. Your radio will begin to search for WiFi connections. When selected you will have 120 seconds to click the WPS button on your WiFi modem. This will connect your WiFi to your radio without needing to type in the passcode.
WiFi Connection Complete!
Once your WiFi is connected, you will be taken to the main menu screen and the WiFi signal will appear in white at the top left. Your internet radio is now set up!
Internet Radio
Go to the main menu screen by selecting ‘Menu’ (Ref.3) followed by selecting ‘Internet Radio’.
From the ‘Internet Radio’ screen there will be multiple options:
My Favourite: Your favourite stations will be saved here for easy listening.
Radio Station/Music: Select this option to browse internet radio station categories of: Global Top 20, Genre, Country/Location, Highlight.
If your station is not available via this server or cannot be found in Internet Radio > Service, please refer to section ‘My MediaU’.
Local Radio: The radio is automatically set up to detect your country’s top DAB stations, Top 10 stations, All Stations, plus a variety of genres in categories in alphabetical order. Select the category that you wish to explore with the Select dial (Ref.6) and continue browsing until you find your desired station.
Sleep Radio: Choose from multiple relaxation sounds.
History: Browse through recently listened to stations.
Service: Search for an internet radio station or add a new station. To search for a new station, select ‘Search Radio Station’ to go to the search tool. Turn the Select dial to highlight the chosen character and click ‘Next’ (Ref.7) to move to the next character. To go back to the previous character, press ‘Previous’ (Ref.5) to highlight it. Press the
Select dial (Ref.6) to confirm and search.
Pre-setting your favourite internet stations
When you have found your desired station, hold down ‘Fav’ (Ref.4) for a few seconds to go to the ‘Add to my Favourites’ screen. Turn the select dial to choose the preset number and select your option (Ref.6).
To view your preset favourite stations, press the ‘Fav’ button.
Quick use tip: Once presets have been set for Internet Radio, you can scroll through the main display screen to one of these options, e.g. Internet Radio, and, without selecting it, click ‘Fav’ to view your preset favourite stations for quick listening.
Maximum presets note: please note that you can set up to a maximum of 250 presets on Internet Radio mode.
Media Centre
Select ‘Media Centre’ on the main display screen.
USB:
Plug in a USB stick (Ref.15) with files. Highlight and select your chosen folder/song with the Select dial (Ref.6).
The USB port can also charge your device.
UPnP:
Universal Plug and Play allows you to connect to other devices to play your music such as personal computers (Windows Media Player), mobile (GooglePlay) and other devices.
Once you have selected UPnP, select the radio from your device. From your phone you may need to select the radio. Both your device and the Peterhouse Graduate radio will need to be connected to the same WiFi network.
Select the device you want to play music or media from on the radio display screen in UPnP settings.
If you have set up folders on your device that are being shared you can use the Select dial to scroll through your choices and confirm your selection by pressing the Select dial.
My Playlist:
You can create a playlist of favourite music or media from UPnP. While playing media, press and hold the Select dial on the unit or remote control to save it into My Playlist.
Access ‘My Playlist’ from the Media Centre.
Clear My Playlist:
If you have created a playlist via UPnP connection, you can select this option to clear the playlist. Select the option ‘Clear my Playlist’ with the Select dial.
The radio will then display “Confirm delete?”. Select YES to delete your playlist with the Select dial.
My Media U: Adding Stations
Stations can be manually added on to the radio via MediaU if they are not available in internet radio mode.
In configuration settings there is the option to connect a MediaU account via the website http://www.mediayou.net/
Ensure that the radio is connected to WiFi, and then obtain the wireless MAC address of the radio via Information Centre > System Information > Wireless Information. Enter this address on the MediaU website to allow the radio to sync your account.
When this is successfully configured you can then save and view your own MediaU station playlists.
Spotify Connect
Press the ‘Menu’ button (Ref.3) and scroll to the Spotify Connect function.
Listen Out Loud with Spotify Connect
Connect your Peterhouse Graduate to your WiFi network
Open up the Spotify app on your phone, tablet or laptop using the same WiFi network
Play a song and select Devices Available.
Select your Peterhouse Graduate and start listening.
Use your phone, tablet or computer as a remote control for Spotify. Go to spotify.com/connect to learn how.
The Spotify Software is subject to third party licenses found here:
www.spotify.com/connect/third-party-licenses.
Information Centre
Go to the main menu screen by selecting ‘Menu’ (Ref.3) then ‘Information Centre’.
Weather Information: To select the weather information for a location, first select the continent by using the Select dial (Ref.6). Then select the country, followed by the town/city.
Once a town/city has been selected, the device will display the current temperature, weather symbol image, and approximate temperature range for the next 5 days.
Financial Information: Select from a range of stock market indexes from around the world.
System Information: View system version and wireless connection information. If wireless information is selected, information such as WiFi signal strength can be found.
Connections
AUX-In
Select ‘AUX’ on the main display screen by turning the dial and pressing the Select dial (Ref.6).
Plug an AUX cable into your device and connect cable via the AUX-in port (Ref.14) at the back of the radio.
Begin playing audio from your device and this should play on the radio when in AUX mode.
Line Out
At the back of the radio, the ‘Line Out’ (Ref.13) port allows for an external amplifier/stereo.
Simply connect an AUX cord from the ‘Line Out’ port to the amplifier/stereo.
Begin playing audio from the Internet Radio, Media Centre, Spotify Connect, AUX or Bluetooth setting.
Bluetooth
Select ‘Bluetooth’ on the main display screen by turning the dial and pressing the Select dial (Ref.6) or use the remote navigation buttons.
Go to your device settings to connect your device to the radio via Bluetooth.
The internet radio device will display as ‘Majority Peterhouse Graduate’. Select this to connect and your radio should sound “Connected”.
Select the chosen audio on your device and press play.
Control the playing audio from your device, rather than with the radio’s navigation buttons.
Configuration Settings
Select ‘Configuration’ on the main display screen to browse through a range of display, performance and audio settings.
Network: Select this for WiFi and network options
Wireless Network Configuration
On the Network settings, you can set up a WiFi connection by selecting Wireless Network Configuration. The radio will then start searching for available WiFi connections.
Find your WiFi connection and select (Ref.6). To type letters/numbers, scroll with the Select dial until the correct digit is displayed and click ‘Next’ (Ref.7) to go to the next digit. Press ‘Previous’ if you wish to go back to the previous digit (Ref.5) Once finished, press down the select dial to confirm.
Once your WiFi is connected, the main menu screen will display and the WiFi signal will appear in white at the top left corner.
Please note: Wi-Fi password is case sensitive.
Wireless Network (WPS PBC)
Select this option to search for your WiFi connection. Once selected you will have 120 seconds to click the WPS button on your WiFi modem. This will connect your WiFi to your radio without the requirement to manually enter the passcode.
Settings: Date & Time
Manually Setting Date and Time
You can manually set the time and date instead of using auto-detect.
Use ‘Select’ to go to ‘Configuration’ settings and select ‘Date & Time’ (Ref.6).
Select ‘Set Date and Time’ with the Select dial and choose ‘Manual Setup’.
Change the day by highlighting the character and using the Select dial. Once selected, click ‘Next’ (Ref.7) to go to the month. Repeat this process for the year, hour and minutes.
Confirm by pressing down the Select dial (Ref.6).
Change the format of the date and the time, including setting a 12 hour or 24 hour clock, under the ‘Set Time Format’ and ‘Set Date Format’ options within Configuration Setting.
Settings: Alarm Clock
Setting Alarm 1/Alarm 2
To set an alarm on your radio, go to ‘Configuration’ settings and scroll through to select ‘Alarm’ or click the ‘Alarm’ button on the front of the radio (Ref.10).
After this, select Alarm 1 or Alarm 2 and highlight ‘Turn On’ and select this option (Ref.6).
Select ‘Repeat’ to choose the regularity of your alarm with the Select dial (Ref.6). You can choose between Everyday, Once or select individual days for the alarm to sound. Once you have made your selection, press the ‘Previous’ button (Ref.5) to go back to the other alarm settings.
Select ‘Time:’ and turn the dial to highlight the alarm hour. Once you have found the desired hour, press ‘Next’ (Ref.7) to then change the minutes. Once the minutes are at the correct value, press down the Select dial (Ref.6) to confirm and go back to alarm settings.
Now scroll down and select ‘Sound:’ with the Select dial. You can now choose between beep, melody, internet radio, or USB. If you are setting your alarm sound as internet radio, then you will now be taken through your preset favourite stations. Select your chosen alarm station with the Select dial.
Settings: Alarm Features
How to Cancel Your Alarm
To cancel your alarm, select ‘Alarm’ in ‘Configuration’ settings or with the Alarm button (Ref.10) and select the alarm you wish to turn off. Once the alarm is selected, choose ‘Turn Off’ and use the Select dial (Ref.6) to confirm.
Please note: Change the alarm volume by going to the ‘Alarm Volume’ setting in the Alarm setting screen.
How to Turn Off Your Alarm When Sounding
When your alarm is sounding, select the ‘Alarm’ or ‘Standby’ button (Ref.10/Ref.2). If you have set an alarm to sound every day or more than once, the alarm icon will still remain on the main display screen.
Settings: Alarm Features
How to Put Your Alarm on Snooze
When your alarm is sounding, press the ‘Select’ dial (Ref.6) or any other button except ‘Standby’ or ‘Alarm’ to stop the sound and put into Snooze mode. The radio will sound again in 5 minutes.
To stop the Snooze alarm, press ‘Alarm’ (Ref.10) or ‘Standby’ (Ref.2).
Alarm Volume
Change alarm volume by going to the ‘Alarm’ option in Configuration Settings or by pressing ‘Alarm’ (Ref.10) on the front of the radio.
Scroll to the option for ‘Alarm Volume’ and use the Select dial (Ref.6) to change your alarm volume. Once selected, wait a few seconds and the radio will automatically save the volume settings and revert back to the alarm setting options.
Please note: The alarm volume set in this setting will be the alarm sound and it cannot be changed with the Volume/Select dial (Ref.6) when the alarm sounds.
Nap Alarm
After selecting ‘Alarm’ on ‘Configuration’ settings, or the ‘Alarm’ button (Ref.10) on the front of the radio, select ‘NAP alarm’.
Choose the nap alarm length: 5, 10, 20, 30, 60, 90, or 120 minutes.
Once set, the Nap alarm will display on the bottom right of the standby screen as [0*Time Set*]. The nap alarm timer will display here how many minutes are left of the nap alarm.
Settings: Additional Features
The following options are available in Configuration settings:
Timer
In ‘Configuration’ settings, select the option for ‘Timer’ and a screen with 00:00 will display. To increase/decrease the time, use the ‘Next’ and ‘Previous’ buttons (Ref.7/Ref.5).
Hold down the button to increase speed. Confirm by pressing the Select dial (Ref.6).
Dimmer
The dimmer button allows you to select between two different brightness modes. You can alter the two brightness settings in ‘Configuration’ settings and selecting the option for ‘Dimmer’.
Select ‘Power Save’ mode to set the brightness for when there is no activity for 15 seconds. Pressing any buttons will light up the screen again.
Select ‘Turn On’ mode to set the brightness for when the radio is active and in use.
To manually switch between the two dimmer settings, click ‘Dimmer’ (Ref.8).
Software Update
This section displays whether a software update is available for the radio. If one is available, please select to initiate the update.
Reset to default
Select this option to reset your radio and revert all settings and presets.
Sleep Timer
To set a sleep timer, press the ‘Sleep’ button (Ref.9) until your desired timer (15, 30, 60, 90, 120, 150, or 180 minutes) is displayed on the top right of the display screen.
To turn a Sleep Timer off, press multiple times until the timer icon no longer displays, or select ‘Turn Off’ in configuration settings.
Alternatively, you can set a sleep timer in ‘Configuration’ settings and select the option for ‘Sleep Timer’.
If a timer is set, the timer icon will show on the top right of the radio screen.
Remote Control App
To begin controlling your radio via a remote control app on your smart phone or tablet, you can download the ‘Air Music Control App’ in your device’s app store.
Alternatively, go to Configuration Settings > Device for the following options:
- Rename (AirMusic) – Select this to rename your device.
- AirMusic Control App – Select this to show two QR codes – one for Apple devices, and one for Android. Scan the relevant code to download from the App store on your phone or tablet.
Once the app is downloaded, open the app and ensure that your radio is switched on and out of standby mode. The app should then automatically connect to your Majority internet radio. You can now begin adjusting settings and navigating around your radio.
Additional Setting Options
Time Display – Select Analog or Digital
Language – Select your chosen language from the list
Display – Choose between a Colour or Monochrome display
Power Management – Select this to configure the radio to go into standby mode automatically after a set time of inactivity or if there is no WiFi signal. Select turn off to ignore this function.
Buffer – Configure the buffer time of the music playback: 2/4/8/ seconds.
Weather – Activate/deactivate the weather forecast for the standby display. Choose your preferred temperature unit and enter your location. This will then display on the standby screen every 10 seconds.
Local Radio Setup – Manually set up your location for Local radio rather than allowing the radio to Auto Detect.
Playback Setup – Select the playback mode of the Media Centre: OFF, Repeat All, Repeat One or Shuffle.
Device – Default name for DLNA is “AirMusic”. You can rename the device for DLNA setup.
Equaliser – Default equaliser is normal. You may change it to Flat, Jazz, Rock, Soundtracks, Classical, Pop, or News.
Resume When Power On – Turn on the function for the radio to resume when powered on. Instead, the screen will remain on the main menu.
Warranty
Register your Majority product within 30 days of purchase to activate your extended 3 Year Warranty. Gain access to all the benefits and lifetime technical support (see our Extended Warranty details for more info).
Specifications
| Model No. | PEG-NET |
| Dimensions | 30.5 x 13.8 x 12.6 cm |
| Power | DC 12V ~ 2A |
| Weight | 2.00 kg |
| Speakers | Stereo |
| Presets | 250 |
| AUX In | 3.5 mm |
| Line Out | 3.5 mm |
| FM | n/a |
| Screen | Colour LCD |
| Dimmable | Yes |
Safety Info
IMPORTANT
Please read all instructions carefully before use.
WARNING
Risk of electric shock. Do not open.
- Read these instructions:
- Heed all warnings.
- Follow all instructions in the user manual.
- Do no clean the apparatus near or with water.
- Do not block any ventilation openings. Install in accordance with the manufacturer’s instructions.
- Do not install near any heat sources such as radiators, heat registers, stoves, or other apparatus (including amplifiers) that produce heat.
- Protect the power from being walked on or pinched particularly at plugs, convenience receptacles, and the point where they exit from the apparatus.
- Only use attachments/accessories specified by the manufacturer.
- Unplug this apparatus during light storms or when unused for long periods of time.
- Refer all servicing to qualified service personnel. Servicing is required when the apparatus has been damaged in a way, such as power-supply cord or plug is damaged, liquid has been spilled or objects have fallen into the apparatus, the apparatus has been exposed to the rain or moisture, does not operate normally or has been dropped.
- No naked flame sources, such as lit candles, should be placed on the apparatus.
- Dispose of used electrical products and batteries safely according to your local authority and regulations.
Addition Warnings
The apparatus shall not be exposed to dripping or splashing and no objects filled with liquid, such as vases, shall be places on the apparatus.
Main plug is used to disconnect device and it should remain readily operable during intended use. In order to disconnect the apparatus from the main power completely, the power plug should be disconnected from the main socket outlet completely.
Battery shall not be exposed to excessive heat such as sunshine, fire or the like.
Recycling Electrical Products
You should now recycle your waste electrical goods and in doing so help the environment. This symbol means an electrical product should not be disposed of with normal household waste. Please ensure it is taken to a suitable facility for disposal when finished with.
Troubleshooting
If you are having issues with your product or require further assistance, please visit our Frequently Asked Questions (FAQs) page below.
Download/print as a PDF
Want to save the above instructions as a PDF? Simply click the print icon below to save or print the user manual.
Contact Support
Having an issue with your product or can’t figure something out? Get in touch with our support team.