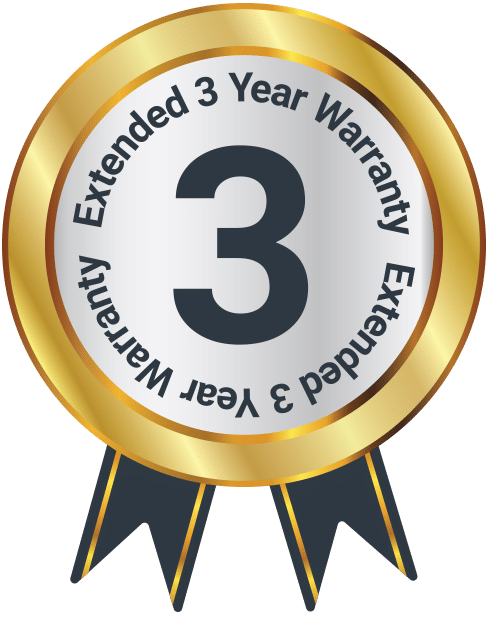Quadriga
Box Contents
Controls and Functions
Front View
- 2.8” screen, Colour TFT display
- CD Slot, CD playback
- Remote Control Sensor Receive remote control signal
- EJECT Button, Eject CD/CD in
- AUX Jack, 3.5mm audio input
- Headphone Jack, 3.5mm headphone output
- ON/Standby / MODE Button, Switch on/Standby the device; Enter the mode menu
- REWIND / PREVIOUS Button, Rewind or play previous track
- NEXT / FAST FORWARD Button, Fast forward or play next track
- PLAY / PAUSE, Play or resume track playback
- Volume Knob /OK / SCAN key, Rotate to adjust volume or move along the menu; Press to OK; Press to scan in FM Mode
- STOP, Stop playing in CD/USB Mode
- ALARM / BACK key, Set alarm clock; Return one step under the menu
- FAV, Select favorite stations ; Press and hold to BT discoverable under BT Mode
- MENU / INFO key, Enter the menu; View the information of the station or track
Back View
16.F- Connector, Plug the antenna for enhancing DAB/FM reception
17.RCA Jack, RCA audio input
18.OPTICAL IN Jack, SPDIF optical audio input
19.USB Port, USB drive music playback
20.ON/OFF Switch, Switch on/off the device
21.DC IN, Plug for power support
Remote Control
- ON/OFF, Device power on/off; alarm off
- MODE Open, close mode selection
- MENU/INFO Press and hold to open menu;
close menu
Display FM mode info
(Name, PTY, RT, frequency)
Display DAB mode info
(Station, track, artist etc.)
Display CD/USB mode info
(Track, artist, etc.) - Select track,
- Start playback, pause
- EQ, Select equalizer preset
- Move up; FM: Set frequency
- Move left, step back
- Confirm entry; FM: Scan;
Playing: album in full screen - Move right, step next
- Move down; FM: Set
frequency - Eject the CD
- Move down the folder for CD
- Move up the folder for CD
- Select track
- Stop music playback
- Increase volume
- Decrease volume
- Mute, unmute
- Number buttons: retrieve
saved favourite station,
hold down to save station - Music: random and repeat
selection - Select favourite stations, hold
down to save favourite
Program the track of CD
Press and hold to BT
discoverable
Instructions Guide
Operating your remote control
- Press and slide the back cover to open the battery compartment of the remote control.
- Insert two AAA size batteries. Make sure the (+) and (-) ends of the batteries match the (+) and (-) ends indicated in the battery compartment.
- Close the battery compartment cover.
Getting started / set up
Connect the unit to a suitable power source using the power supply provided.
Powering On/Off
1. Press the ON/STANDBY button on the unit or remote control to switch the unit on.
2. Press the ON/STANDBY button on the unit or remote control to switch the unit back to standby on mode.
After showing a starting screen, it will enter the last used listening mode. When the unit is started for the first time, the setup wizard will be launched automatically.
Antenna
To get good reception for DAB/FM broadcasting, always extend the antenna to its full length.
First Time Setup
When powering the device on for the first time, you need to set the language.
Language
Rotate the volume knob (REF6) to select the language you want from the list and press OK key to confirm.
Privacy Policy
After the language has been chosen, the screen will display information about the privacy policy. Press OK key to continue.
Setup wizard
The Setup Wizard appears on the screen
Select “YES” to continue with the setup. If you select “NO”, the next display asks you whether the setup wizard should be started the next time the device is switched on. The Setup Wizard helps you setup the main use of the device.
If the setup wizard is terminated prematurely without a network setup, the device generates its own WiFi access so that the device can be configured using the UNDOK APP.
Time/Date Display format
Select “12” for 12-hour display format or “24” for 24-hour display format. If you select the 12-hour format, the display shows “AM” in the morning or “PM” in the afternoon after the time. After this, the following options are available, to define if the time will be synchronized from radios: Update from DAB, Update from FM, Update from Network or No Update.
If you choose “Update from Network” you must indicate your time zone in the next window. Next choose “ON” for summer time, otherwise select “OFF”. If you choose “No Update”, you will have to enter the date and time manually.“AM”/ “PM” displays only if you have chosen the 12-hour time format. Select “AM” for the morning hours or “PM” for the afternoon hours.
Setting Network
The device will ask you if you’d like to keep the network connected. If you want to control the device in all operating modes via the app, select “YES”. If choosing “NO”, it is not possible to control the device from the app in the (Standby, AUX IN, FM, DAB) operating modes. Note that the power consumption in Standby Mode will be higher when the network connection is kept up. Any WIFI networks found are listed on the display, along with their names. After selecting the network, you will be asked to choose one of the following methods of connection:
- Push button: The device prompts you to press the connect button on the router. It then scans for a ready Push Button Connect network and connects.
- Pin: The device generates an 8-digit code number which you enter into the wireless router, access point, or an external registrar.
- Skip WPS: Enter key as for a standard encrypted network. To enter the network’s key, use the reel or direction keys on the remote control to move the cursor through the characters and press Enter to confirm. As each character is selected, the key is built up near the top of the display. There are three options accessible by tuning the navigate reel back before the first characters – Backspace, OK and Cancel. For more information on setting up a WPS encrypted network, see your WPS router’s instructions. Device attempts to connect to the selected network: It will show connected if the setup is successful. If connecting fails, it returns to a previous screen to try again. Once completed, press OK to quit the Setup Wizard.
Connecting the Network
- A broadband connection in combination with a wireless access point, router or similar network device.
- The network device needs to support WIFI (802.11 a/b/g/n) wireless connection.
Make sure you have setup the wireless network and you have the WEP, WPA orWPA2 security password to activate the connection. You may also use the WPS(WIFI Protected Setup) function for easy pairing between the network device and the radio. Check if the light indicators on the network device are in appropriate status.
Presets
Presets are stored in the radio and cannot be accessed from other radios. Number of preset for each mode: IR and Podcasts share the same list of 40; Spotify 10; DAB 40; FM 40.
To store a preset, press and hold FAV. The display shows the Save preset screen. Select a number to save the currently playing station. To select a preset, press FAV, then select one of the saved preset stations. When a preset station is playing, it shows (Star Symbol) and ( 1, 2 etc.) at the bottom of the screen. For 1-10 preset stations, there are shortcut keys 1-10/0 on the remote control. Press and hold a number key to store, or press it to select, the corresponding number of preset. For a preset >10, it can only be stored or recalled via preset list.
UNDOK
The device gives a feature of network remote by smartphone or tablet in iOS or Android system. By downloading the assigned app named UNDOK, you can view
all the modes the device. Search UNDOK from Google Play or Apple Store, and install it to your smartphone or tablet.
Before using the UNDOK app, make sure the device and the smartphone / tablet are in the same WiFi network. Launch the app. The app initializes and scans for Internet Radio in the network. Tap the device to make the connection. When prompted, enter the current PIN code. The default PIN is “1234”. You can view and edit the current PIN on the Internet Radio in the menu. Select your desired mode in the main page. You may then control the selected mode on your smartphone / tablet and on the display of the device simultaneously.
Tap “Standby” icon to go to enter Standby Mode. Tap “Wake up” to go to Operation Mode. Tap “Browse” to view the details. Tap to view the saved preset stations, and tap “+” to add the playing station to the desired preset station number. NOTE: Be aware that if another smartphone / tablet with the app in the same network have access with the device, the original connection will be cut off.
The UNDOK app allows you to:
- Create a group.
- Rename a group.
- Edit a group – add, remove or delete one or more products.
- Control a group – choose operating mode and browse for content.
- Adjust volume for an entire group or for individual products within a group.
- Control products which have not been assigned to any group.
- Control all the modes of the Quadriga, including Internet Radio, Media Player, USB playback, DAB, FM, Bluetooth, CD and AUX-In.
- Setting EQ for various audio presets.
- Setting Sleep timer.
- Editing the displayed name of the radio.
Main menu
Internet radio Podcast
Device can play thousands of radio stations and podcasts from around the world though a broadband Internet connection. When you select Internet Radio or Podcasts Mode, the device directly contacts the Frontier Smart Technologies portal to get a list of stations or podcasts. The list menu is provided from the portal, so it is only accessible when the device is connected to the Internet. The contents and sub-menus may change from time to time. Choose required category and search the station or podcast to listen.
Now Playing Information
While the stream is playing, the screen shows its name and description. To view further information, press INFO. Each time you press INFO, another set of information is displayed, cycle through Name/Description, Genre/Location, Reliability, Codec/Sampling Rate, Playback Buffer and Today’s Date. Press OK to view the station album in full screen. Presets – 40 presets are available- see section 3 (Presets).
Spotify
Use your smartphone, tablet or computer as a remote control for Spotify. Go to spotify.com/connect to learn how. The Spotify Software is subject to third party licenses found here: https://www.spotify.com/connect/third-partylicenses
Start playing Spotify on your smartphone as usual. The “devices icons” is displayed at the bottom of the phone. Press it to display a list of the devices available on the network. Now select “Majority Quadriga” and the playback will take place on the radio. A successful connection is indicated by the name of the device in green text. You can use (REF.4) or (REF.16) to play the previous or next track, press and hold to rewind or fast forward. Press to play or pause.
USB Music Player
When this menu is selected, menus are generated from the folders on the USB device. Browse the folders with the navigation knob and BACK button, or direction keys on the remote control. The display shows folders and file names (not necessarily track names).
Once you have found a track you want to play, press OK. A short press plays the track immediately.
Note: The USB port is just for music MP3 playback. It does not charge the device. Supported USB file systems: FAT16, FAT32 The maximum device capacity: 128 GB Maximum number of items (files/sub directories) in any directory: 5000 Maximum depth of file system tree: 8 directory levels You can use or to play the previous or next track, press and hold to rewind or fast forward. Press to play or pause.
My Playlist
Tracks are added to My Playlist by browsing your available tracks through the USB Playback Menu, highlight the track you wish to add, press and hold OK to save. The playlist is preserved during standby. The device holds a queue of up to 200 tracks in My Playlist.
Clear My Playlist – To clear the entire “My Playlist”.
Repeat/Shuffle – You can set these options to repeat tracks or play them in random order. In order to activate Repeat or Shuffle, press the corresponding button on the remote control.
Now Playing Information – While a track is playing, the screen shows its track and artist. There is also a progress bar with figures for elapsed and total track time. At the bottom of the screen, an icon indicates USB depending on the source. To view further information, press INFO. Each time you press INFO, another set of information is displayed, cycling through the information: Artist, Album, Codec/Sampling Rate, Playback Buffer and Today’s Date. Album cover from USB is unsupported.
DAB/DAB+
The Radio DAB Mode receives DAB/DAB+ digital radio and displays information about the station, stream and track playing. Scanning for Stations The first time you select DAB Mode, or if the station list is empty, the radio automatically performs a full scan to see what stations are available. You may also need to start a scan manually to update the list of stations for one of the following reasons:
- Available stations change from time to time.
- If reception was not good for the original scan, this may result in an empty or incomplete list of available stations.
- If you have poor reception of some stations, you may wish to list only stations with good signal strength. To start a scan manually, choose Full Scan. To scan only stations with good signal strength, select Local Scan. Once the scan is complete, the radio shows a list of available stations. To remove stations that are listed but not unavailable, choose Prune Invalid. Turn the navigate reel to view a list of stations and press to select. Once selected, the station plays and the screen show information about station, track or show as broadcast.
Now Playing Information
While the stream is playing, the screen shows its name and DLS (Dynamic Label Segment) information broadcast by the station giving real-time information such as programme name, track title and contact details. Stereo broadcasts are indicated with an icon at the top of the screen. To view further information, press INFO . Each time you press INFO , another set of information is displayed, cycling through DLS Text, Programme Type, Ensemble Name/Frequency, Signal Strength/Error Rate, Bit Rate/Codec/Channels and Today’s Date. Press OK to view the station album in full screen.
Presets
40 presets are available- see section 3 (Presets).
Dynamic Range Compression
(DRC)If you are listening to music with a high dynamic range in a noisy environment, you may wish to compress the audio dynamic range. This makes quiet sounds louder, and loud sounds quieter. You can change DRC as Off, Low or High.
Station Order
You can choose the order of the DAB station list to be either Alphanumeric, Ensemble or Valid. Ensemble lists groups of stations that are broadcast together on the same ensemble. Valid lists valid stations first. Alphanumerically, then off-air stations.
FM
FM Mode receives analogue radio from the FM band and displays RDS(Radio Data System) information about the station and where broadcast. To find a station, press OK. The frequency display starts to run up as the device scans the FM band. Alternatively, you can tune manually by turning the NAVIGATE knob.
Now playing information While the stream is playing, the screen shows its frequency, or if RDS information is available, station name and any further RDS information such as programme name, track title and contact details.
If no information is available, just the frequency is shown. Stereo broadcasts are indicated with an icon at the top of the screen, To view further information about the broadcast, press INFO . Each time you press INFO, another set of information is displayed, cycling through RDS Text, Further RDS Text (Station/Programme Type), Frequency and Today’s Date.
Presets
40 presets are available
Scan Settings
By default, FM scans stop at any available station. This may result in a poor signal-to-noise ratio (hiss) from weak stations. To change the scan settings to stop only at stations with good signal strength, select Yes after choosing Strong Station Only?
Audio Settings
All stereo stations are reproduced in stereo. For weak stations, this may result in a poor signal-to-noise ratio (hiss). To play weak stations in mono, select FM weak reception: Listen in mono only and then YES.
CD Player
The Quadriga can playback CD-DA (Compact Disc Digital Audio) format audio CD-R/CD-RW discs that have been finalised* upon completion of recording. It may fail to play some CD-R/CD-RW discs due to poor recording and wide variation in quality of the CD-R/CD-RW disc.*Finalising enables a CD-R/CD-RW disc to playback on audio players. A disc which has not been finalised may have information added to it using a computer, but may not always be playable. Insert a disc with printed side facing up into the CD slot. The disc will be loaded automatically. The unit will check the CD type and load its track list. The display will show ‘Loading’ and then ‘Reading’ as the information is read. Playback Rotate the NAVIGATE knob or
on the remote control to play the previous or next track, press and hold the button to rewind or fast forward. Press NAVIGATE knob or on the remote control to pause the track. Press it again to resume. Press to stop the track. To take out the CD, press
Note that this device does not eject the CD if it is not in CD Mode.
Repeat/Shuffle
Press REPEAT/SHUFFLE on the remote control to swap among normal playback, repeat one, repeat all and turn on/off the function of random.
CD Track Programming
Stop the playback first if any track is playing. Press FAV to program. Set the first programming track, use /
to seek the track. Press to confirm and set the next programming track. Repeat the steps. When programming is completed, press
. Press OK to start playing the programmed track(s).
MP3 / WMA CD
The radio is able to play CD-R and CD-RW discs containing MP3 and WMA files. It is assumed in this section that a file is equivalent to a CD track. It allows skipping folder by pressing FOLDER UP or FOLDER DOWN on the remote control. The first file of the next or previous folder will be played. An MP3 / WMA CD may not contain more than 512 files and not more than 99 folders. MP3 and WMA files should be created with an audio sample rate of 44.1kHz (this is normal for files created from CD audio content). MP3 and WMA data rates up to 320 kilobits per second are supported. WMA lossless files are not supported. The unit will not play files which include digital rights management (DRM) protection.
When burning CD-R and CD-RW discs with audio files, various problems may arise which could lead to problems with playback. Typically such problems are caused by poor CD writing or audio encoding software, or by the hardware settings of the
PC’s CD writer, or by the CD being used. Should such problems arise, contact the customer services of your CD writer or software manufacturer or look in their
product documentation for relevant information. When you are making audio CDs, take care to observe all legal guidelines and ensure that the copyright of
third parties is not infringed.
Bluetooth
In Bluetooth Mode, the radio enters the pairing mode automatically. You can turn on the Bluetooth of your Bluetooth device and search the radio Majority Quadriga to pair. When it is waiting for pairing, there is a blinking Bluetooth icon at the bottom. If the pairing is successful, the Bluetooth icon becomes steady. Control the music playback from your Bluetooth device. To disconnect from the radio, press and hold PRESET/BT PAIR, or go to the menu and choose BT disconnect.
AUX-in
Aux-In Mode plays audio from an external source such as an MP3 player. To play audio with Aux-In Mode. Turn the volume low on both the radio and, if adjustable, the audio source device. Connect the external audio source to the Aux-In 3.5mm stereo socket. Adjust the volume of the radio (and, if necessary, the audio source device) as required.
RCA In
RCA In Mode plays audio from an external source. To play audio with RCA In Mode. Turn the volume low on both the radio and, if adjustable, the audio source device. Connect the external audio source to the RCA L-R audio socket. Adjust the volume of the radio (and, if necessary, the audio source device) as required.
Optical In
Optical In Mode plays audio from an external source. To play audio with Optical In Mode, turn the volume low on both the radio, and if adjustable, the audio source device. Connect the external audio source to the SPDIF socket. Adjust the volume of the radio (and, if necessary, the audio source device) as required.
Headphone
To listen to music privately, use headphones with a 3.5 stereo jack plug and connect it to the headphones socket. The speakers will then be muted. To prevent possible hearing damage, do not listen at high volume levels for long periods.
Sleep
To set the sleep timer, select Sleep under Main Menu or press SLEEP key on the remote control. Choose from Sleep OFF, 15, 30, 45, 60, 90 or 120 minutes. The radio will count and turn off after you select a sleep time.
Alarm
There are two versatile wake-up alarms with snooze facility, and a sleep function to turn the system off after a set period. Each alarm can be set to start in a particular mode. Select Alarms under Main Menu to set or change an alarm. Select the alarm number (1 or 2) then configure the following parameters:
- Enable: On/Off
- Frequency: Daily, Once, Weekends or Weekday so Time
- Mode: Buzzer, Internet Radio, DAB or FM
- Preset: Last listened or Preset 1-40o
- Volume
To activate the new settings, scroll down and select Save. The screen shows active alarms with an icon at the bottom left. At the set time, the alarm will sound. To temporarily silence, press any key except STANDBY. You can change the snooze period. The radio returns to standby for the set period, with the silenced alarm icon flashing. Press STANDBY to turn off the alarm.
System Settings
Equaliser
Several preset EQ modes are available: Normal, Flat, Jazz, Rock, Movie, Classic, Pop and News. Also a user-defined setting is available; create your own EQ with custom bass, treble settings.
Network
- Network Wizard – Enter to search AP SSID, then input the WEP / WPA key or choose Push Button/Pin/Skip WPS to connect to the wireless network. PBC
- WLAN Setup – Push Button Configuration, it is to connect the AP thatsupports WPS (Wi-Fi Protected Setup).
- View Settings – View the information of current connected network: Active connection, MAC address, WLAN region, DHCP, SSID, IP address, Subnet mask, Gateway address, Primary DNS and Secondary DNS.
- Manual Settings – Choose wired or wireless network connection and enable or disable DHCP (Dynamic Host Configuration Protocol).
- Net Remote PIN Setup – Here you can view and edit the Net Remote PIN. The default Net Remote PIN is: 1234. The Net Remote PIN is required when you want to connect a smartphone or Tablet PC to your radio.
- Network Profile – The smart radio remembers the last four wireless networks it has connected to, and automatically tries to connect to whichever one of them it can find. From here you can see the list of registered networks. You can delete unwanted networks by pressing the OK key and then choosing “YES” to confirm deletion.
- Clear Network Settings – Select “YES” to clear all the current network settings. Select “NO” to cancel.
- Keep Network Connected – If you choose to keep network connected the WIFI will not disconnect even in Standby Mode. This option allows the device to be ready for UNDOK connection in any operating mode
Time/Date
Set the time manually or auto update, time format, time zone and daylight.
Language
The default language is English. Change it to your preference. There are 13languages available – English, Dansk, Deutsch, Español, Français, Italiano, Nederlands, Norsk, Polski, Português, Suomi, Svenska & Türkçe.
Setup Wizard
With this function, you can start the Setup Wizard at any time. Any parameters or stations entered already are not deleted.
Info
View the firmware version and the radio ID.
Privacy Policy
View the information of Privacy Policy. Please read the data protection regulations listed there or go to this website: www.frontiersmart.com/privacy
Backlight
You may change the backlight of each environment (Power On or Standby) to High, Medium or Low. And adjust the timeout duration which the radio turns to standby backlight level when it has not been controlled.
Factory Reset
A factory reset resets all user settings to default values, so that time and date, network configuration and presets will be lost.
Software Update
- Auto-check Setting – This option automatically checks for new updates from time to time. Automatic updating is enabled by default. To disable it, select “NO”. To enable it again, select “YES”. Check Now – Search for available updates immediately. If newer available software is detected, you will be asked if you want to go ahead with an update. If you agree, the new software is then downloaded and installed. After a software upgrade, all user settings are maintained.
NOTE: Before starting a software upgrade, ensure that the Quadriga is plugged into a stable main power connection. Disconnecting power during an upgrade may permanently damage the unit
Warranty
Register your Majority product within 30 days of purchase to activate your extended 3 Year Warranty. Gain access to all the benefits and lifetime technical support (see our Extended Warranty details for more info).
Specifications
Safety Info
IMPORTANT
Please read all instructions carefully before use.
WARNING
Risk of electric shock. Do not open.
- Read these instructions:
- Heed all warnings.
- Follow all instructions in the user manual.
- Do no clean the apparatus near or with water.
- Do not block any ventilation openings. Install in accordance with the manufacturer’s instructions.
- Do not install near any heat sources such as radiators, heat registers, stoves, or other apparatus (including amplifiers) that produce heat.
- Protect the power from being walked on or pinched particularly at plugs, convenience receptacles, and the point where they exit from the apparatus.
- Only use attachments/accessories specified by the manufacturer.
- Unplug this apparatus during light storms or when unused for long periods of time.
- Refer all servicing to qualified service personnel. Servicing is required when the apparatus has been damaged in a way, such as power-supply cord or plug is damaged, liquid has been spilled or objects have fallen into the apparatus, the apparatus has been exposed to the rain or moisture, does not operate normally or has been dropped.
- No naked flame sources, such as lit candles, should be placed on the apparatus.
- Dispose of used electrical products and batteries safely according to your local authority and regulations.
Addition Warnings
The apparatus shall not be exposed to dripping or splashing and no objects filled with liquid, such as vases, shall be places on the apparatus.
Main plug is used to disconnect device and it should remain readily operable during intended use. In order to disconnect the apparatus from the main power completely, the power plug should be disconnected from the main socket outlet completely.
Battery shall not be exposed to excessive heat such as sunshine, fire or the like.
Recycling Electrical Products
You should now recycle your waste electrical goods and in doing so help the environment. This symbol means an electrical product should not be disposed of with normal household waste. Please ensure it is taken to a suitable facility for disposal when finished with.
Download/print as a PDF
Want to save the above instructions as a PDF? Simply click the print icon below to save or print the user manual.
Contact Support
Having an issue with your product or can’t figure something out? Get in touch with our support team.