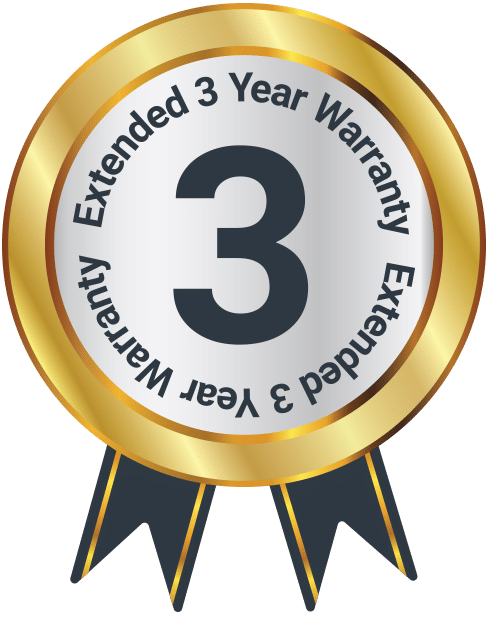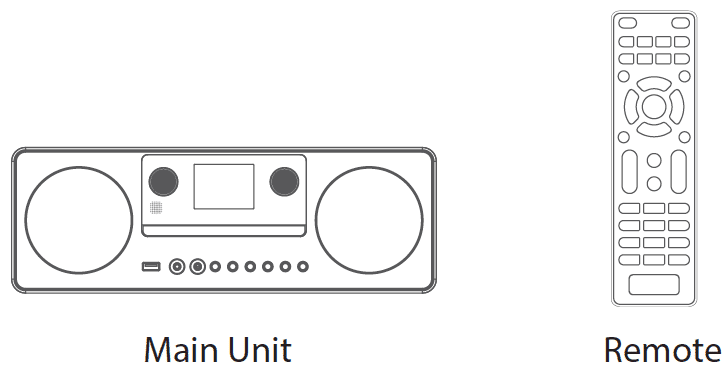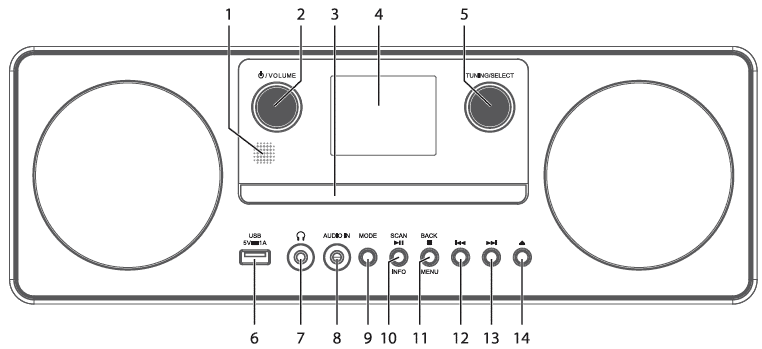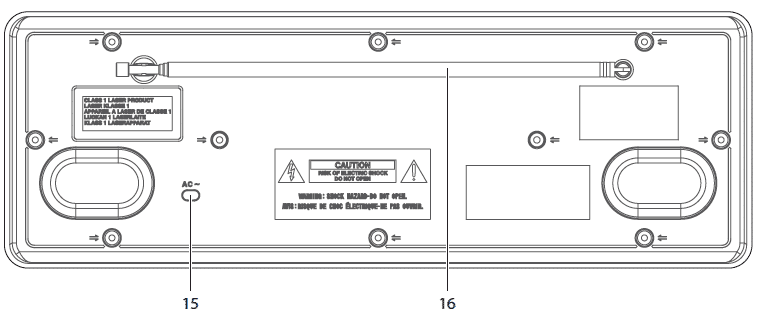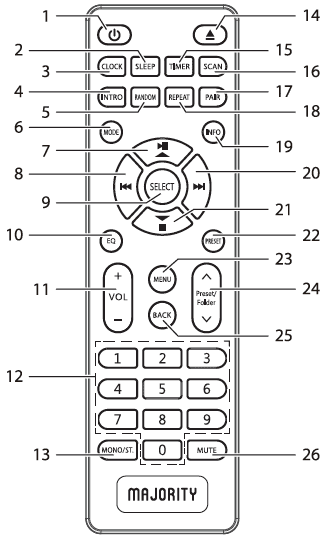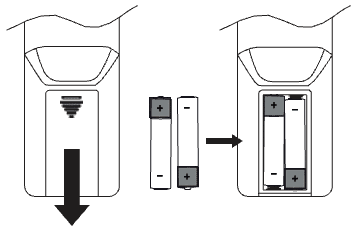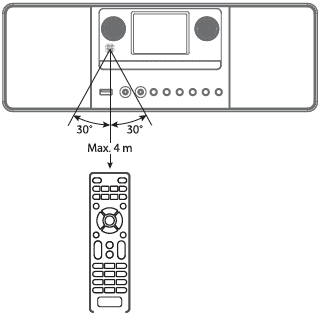Humboldt
Box Contents
Controls and Functions
Remote Control
- ON Button
- SLEEP Button
- CLOCK Button
- INTRO Button
- RANDOM Button
- MODE Button
- PLAY / UP Button
- PREVIOUS Button
- SELECT Button
- EQ Button
- VOL +/− Buttons
- Number Buttons
- MONO/ST. Button
- EJECT Button
- TIMER button
- SCAN Button Battery Replacement for the Remote Control
- PAIR button
- REPEAT Button
- INFO Button
- NEXT Button
- DOWN / STOP Button
- PRESET Button
- MENU Button
- PRESET/FOLDER UP / DOWN Buttons
- BACK Button
- MUTE Button
Instructions Guide
Battery Replacement For The Remote Control
1. Press down the battery cover and push the battery cover outwards in the direction of the arrow.
2. Insert 2x AAA 1.5V alkaline batteries (not included). Make sure to match the (+) and ( – ) ends of the battery with the (+) and ( – ) ends indicated in the battery compartment.
3. Close the cover.
Remote Control Operation Range
The remote control sensor on the front unit is sensitive to the remote control’s commands up to a maximum of 4 metres away and within a maximum of 60° arc.
Note that the operating distance may vary depending on the brightness of the room.
Connecting to the Mains Socket
Unwind the mains cable to its full length. Connect the mains plug to the mains socket. The unit is now connected and ready to use.
Be sure to connect the power cord to an AC outlet that supplies the correct voltage. Hold the power plug when plugging it into an outlet or unplugging it. Never pull or yank on the power cord.
To switch the unit off completely, unplug the mains adapter from the mains socket.
Network Connection
This product only supports wireless network connection for network access and does not support wired LAN connection.
Wireless Network
- Check first of all whether the control lamps (LINK/ACT) of your router light up.
- Proceed with the operations described in the below “Getting Started”. It is recommended to run through the Setup Wizard in the System Settings section.
This unit cannot be connected to a standalone modem directly. A router or a modem connected to a router has to be used. Since there are various connection configurations, please follow the specifications and instructions of your Telecommunication Carrier, Internet Service Provider, and Router Setting Guidebook.
Getting Started
This instruction manual explains the basic instruction for operating this unit. Unless otherwise stated, all operations described are based on remote control use.
Powering On/Off
- Press STANDBY button on unit or remote control to switch the unit on.
- Press STANDBY button on unit or remote control to switch the unit back to standby on mode.
Selecting Modes
Press MODE button on unit or remote control to access Mode Menu. Turn the TUNING/SELECT dial on unit or press PREVIOUS / NEXT buttons on remote control to select, then press TUNING/SELECT dial on unit or SELECT button on remote control to switch between Internet Radio, Podcasts, Spotify, Music Player, DAB Radio, FM Radio, Bluetooth Audio and AUX In modes.
When the unit is idle for approximately 15 minutes, it will automatically switch to standby. To switch the unit off completely, remove the mains plug from the main socket. Please turn the unit off completely to save energy when not in use.
Adjusting the Volume
Turn the ON/VOLUME dial on the unit or press the VOL +/– buttons on the remote control to adjust the volume.
If you wish to turn the sound off, press the MUTE button on the remote control. Press the MUTE button again, turn the ON/VOLUME dial on the unit or press the VOL +/– buttons on the remote control to resume normal listening.
Navigating the Menu
- Press MENU button on the unit or remote control to access the menu.
- Turn the TUNING/SELECT dial on the unit or press PLAY / UP / DOWN / STOP buttons on the remote to select your choice.
- Press the TUNING/SELECT dial on the unit or SELECT button on the remote control to confirm your selection.
Initial Set-Up
When you first connect the unit to the mains socket, the display will show the welcome screen, Then the language menu will show up. Turn the TUNING/SELECT dial on the unit or press the UP/DOWN buttons on the remote control to change the language of your choice. Press the TUNING/SELECT dial on the unit or SELECT button on the remote to confirm the language option. The privacy policy page will appear please visit the website mentioned on the page for the details of the privacy policy. Finally press the TUNING/SELECT dial on the unit or SELECT buttons on the remote control to proceed to the next step.
- To launch the initial Setup Wizard, turn the TUNING/SELECT dial on the unit or NEXT / PREVIOUS buttons on remote control to select [YES], then press the TUNING/SELECT dial on the unit or SELECT button on the remote control to confirm.
- You can select the time format. Select the desired time format setting [12] or [24] and press the TUNING/SELECT dial on the unit or the SELECT button on the remote control to move to the next step. GB-7
- Once you select a source such as DAB/FM/NETWORK/ or even DO NOT UPDATE, the unit will use this source to obtain and update the time and date.. If “Update from Network” is selected, you can proceed to the next step. Select time zone to ensure that the time is displayed correctly. Then select the “Daylight Savings” is [ON] or [OFF]
- You can now specify whether the product should remain connected to the internet when on standby. To do this Turn the TUNING/SELECT dial on the unit or press the NEXT/PREVIOUS buttons on the remote to select [YES]. To select [YES] press The TUNING/SELECT dial on the unit or press the SELECT button on the remote.
- Your radio will now scan for your wireless network, this may take a few seconds then a list of all the wireless networks will appear on the screen. Select the WLAN network you know and whether to use WPS (Push Button/Pin) or Skip WPS to enter the password using the displayed keyboard.
Connecting using the WPS button on your router
Connecting using the WPS (Wi-Fi Protected Setup) button on your router is a quick and easy way to connect your radio without having to type in a password. Select one of the following connection methods:
WPS Button
If your router has a WPS button you will notice [WPS] at the front of your network name.
- Press up / down buttons to select Push Button, then press SELECT button to confirm.
- You will now see a message on the screen telling you to press the WPS button on your router. Press the WPS button on your router. Check your routers instruction manual if you are unsure which button is the WPS button.
- Press the SELECT button to confirm. Your radio will now connect to your router, this may take a few seconds.
Pin (code number)
The radio generates an 8-digit code number. Enter this code number into the wireless router or access device.
Connecting using your wireless network password
If your router has not got a WPS button you will now be asked to enter your wireless network password, or you can select SKIP WPS which also take you to the password screen.
- Press up / down / next / previous buttons to select each letter/number of your password, then press SELECT button to enter the selected letter/ number.
- Select OK to confirm your password by using the Up/Down/Next/Previous buttons.
- After your radio has connected, press SELECT button to exit the setup.
Settings can be changed at any time in Menu-System Settings – Network – Network Wizard.
System Settings
Press the MENU button on unit or remote control to display the menu. Turn TUNING/SELECT dial on unit or up / down buttons on remote control to select System Settings, then press TUNING/SELECT dial on unit or SELECT button on remote to confirm.
Equaliser
This system supports a variety of equalisers and sound effects.
- Press the EQ button to access Equaliser menu.
- During System Settings Mode, press the up / down buttons to select Equaliser and then press the SELECT button to confirm.
- The display will show: FLAT > CLASSIC > ROCK > POP > JAZZ
- Press the up/down buttons to select EQ mode and then press the SELECT button to confirm.
Streaming Audio Quality
- During System settings mode, press up / down button to select Streaming Audio Quality and press the SELECT button to confirm.
- Press up / down button to select Low Quality/ Normal Quality/ High Quality and press the SELECT button to confirm the setting.
Network
- During System Settings Mode, press up / down buttons to select Network and press the SELECT button to confirm.
- Press up / down buttons to select from the following settings, and then press the SELECT button to confirm.
| Network Wizard | SSID – Select the desire wireless network. Rescan – Scan for available networks.
Manual configuration – select wireless network with DHCP enable/disable. |
| PBC WLAN Setup | Select WPS on the unit and press the WPS button on the modem device that you wish to connect with. Press TUNING/SELECT dial on unit or SELECT button on remote control to continue. |
| View Settings | Display the setting on the unit. |
| Manual Settings | Select wireless network with DHCP enable/disable. |
| NetRemote PIN Setup | To define a PIN number to be entered before being able to connect to the unit remotely over a network. |
| Network Profile | View the connected network. |
| Clear Network Settings | To delete the connected network memory in Network Profile. |
| Keep Network Connected | To define whether remains connected to its network in Standby Mode and when not in Network Radio Mode. |
- Press the BACK button on the unit or remote control to cancel the setting and return back to the previous menu.
Time/Date
The Time/Date can be automatically set once it has been connected to the Internet, DAB or FM Radio station with time/date information. You may also adjust the Time/Date manually.
Press CLOCK button on remote control can access Set Time/Date menu to adjust Time/Date.
Alternatively, – During System Settings Mode, press UP / DOWN buttons to select Time/Date and press the SELECT button to confirm. Press UP / DOWN buttons to select Set Time/Date and press the SELECT button to confirm. GB-9
- The date digits will flash on the display.
- Press up / down buttons to adjust the day and then press the SELECT button to confirm.
- Repeat above Step (2) to set the Month/Year/Hour/Minute.
- The date and time settings are now complete. For the other settings under Time/Date, press up / down buttons to select from the following options and then press the SELECT button to confirm.
| Auto Update | DAB/FM/Network/No Update |
| Set Format | 12 / 24 hour format. |
| Set Timezone | Select a time zone. (Only available when Auto update from Network is on.) |
| Daylight Savings | Select daylight savings. (Only available when Auto update from Network is on.) |
| Standby Clock | Analog Clock/ Digital Clock |
The default auto time update setting is “Update from Network”. If you would like to manually set the time, it is recommended to turn the Auto Update function off.
Inactive Standby
Use the Inactive Standby to turn off the unit after a certain time in play mode.
- During System Settings Mode, press the up / down buttons to select Inactive Standby and press SELECT button to confirm.
- Press up / down buttons to select between Off, 2 hours, 4 hours, 5 hours and 6 hours. Press SELECT button to confirm.
Language
- During System Settings Mode, press the up / down buttons to select Language and then press the SELECT button to confirm.
- Press the up / down buttons to change the display language of your choice.
- Press the SELECT button to confirm.
Factory Reset
There may be times when you need to reset your unit back to the factory settings especially when you have moved house. If you experience reception problems you may want to reset and try again. If you move to another part of the country and pick up the local and national DAB stations in that area, your previously tuned channels may no longer be available.
- During System Settings Mode, press the up / down buttons to select Factory reset, and press the SELECT button to confirm.
- Press next / previous buttons to select [Yes], and press the SELECT button to confirm or select [No] to cancel.
After the system reset, all the tuned stations, Internet, DAB & FM preset stations will be erased.
Software update
- During System Settings Mode, press the up / down buttons to select Software update and then press the SELECT button to confirm.
- Press the up / down buttons to select “Auto-check setting” or “Check now”, and then press the SELECT button to confirm.
Before downloading software, ensure that the radio is plugged into a stable mains power connection. Interrupting the mains supply during software download can lead to functional disturbances and/or damage to the unit!
Setup Wizard
The Setup Wizard is available in the System Settings section; you can run through this to configure settings for date/time and network. Once this has finished, your radio is ready to use.
Info
- During System Settings Mode, press the up / down buttons to select Info and then press the SELECT button to confirm.
- The software version, Spotify version, Radio ID and Friendly name will show on the display.
Privacy Policy
To see the Privacy Policy page, press MENU to go to System Settings – Privacy Policy. After Factory reset, you need to accept the Privacy Policy again.
Backlight
- During System Settings Mode, press the up / down buttons to select Backlight and then press the SELECT button to confirm.
- For the other settings under Backlight, press the up / down buttons to select the following options and then press the SELECT button to confirm.
| Operation Mode | High / Medium / Low |
| Standby Mode | Timeout: Off/ 10 sec/ 30 sec/ 60 sec Standby Level: High/ Medium/ Low/ Off |
If Timeout set to “Off”, the display brightness at standby will keep as operation mode.
Internet Radio
To listen to Internet radio your radio must be connected to the Internet. Try to position your radio as close as possible to your router to get the best connection speeds. When Internet Radio Mode is selected, the radio connects with the Frontier Silicon Internet radio portal to download a list of stations. Once a station is selected, the radio will connect directly to that station.
Press MODE button on remote control to access Mode Menu. Press next / previous button to select and press SELECT button to switch to “Internet Radio” Mode.
During Internet Radio Mode, press the MENU button on remote control to access the menu. You can choose between: Last listened, Station list, System Settings and Main Menu. Press up / down buttons to select and press the SELECT button to confirm.
When Internet Radio is restarted, the last listened stations is automatically selected. To return to [Station List], press BACK button.
Last Listened
- Press UP / DOWN buttons to select the history of stations that you have listened to before.
- Press the SELECT button to confirm.
Station List
If it is the first time listening to Internet radio, the radio will be in [Station List]. Press UP / DOWN buttons to select from the following options, and then press the SELECT button to confirm.
| “Countries” | You can search specifically for stations from your country. Within this scope, it will display local radio stations in your location. |
| Search | You can search stations using various keywords. The name and a description of your selected station will show on the display. |
| Location | You can select for stations from a list of countries available. |
| Popular | Select station from a list of the most popular internet stations from around the world. |
| Discover | Select stations from various categories in the menu: Country, Genre or Language. |
Press the BACK button on the unit or the remote control can move back a menu level.
Preset Stations
The preset Internet radio stations are stored in the radio and cannot be accessed from other radios.
- To store an Internet radio preset, you must first be listening to the station that you would like to save. Press and hold the PRESET button on the unit or remote control until the display shows the “Save to Preset”.
- Select one of the 30 presets to store the current station by press UP / DOWN buttons to select the number and press the SELECT button to confirm.
Recalling a Stored Station
- To select a preset, press the PRESET button, and then press the up / down buttons to select one of the listed preset stations.
- Press the SELECT button to confirm the selection.
Alternatively, on remote control,
Press Preset ./, buttons to switch through the preset stations. Or press the number keys (0-9) on remote control can switch to preset station 1-10 directly. If there no station be saved, it will show Preset Empty.
Operation of Preset and Recall stations are same for Internet Radio, Podcasts, DAB and FM.
Internet Radio Display Modes
Every time you press the INFO button, the display will show the following display modes:
Channel Info/Description- Language/Location – Bit Rate/Sound Format/Sampling Rate – Playback Buffer – Date
Podcasts
To listen to Podcasts your radio must be connected to the Internet. Try to position your radio as close as possible to your router to get the best connection speeds.
Press MODE button on unit or remote control to access Mode Menu. Turn the TUNING/SELECT dial on unit or press NEXT / PREVIOUS buttons on remote control to select Podcasts mode, then press TUNING/SELECT dial on unit or SELECT button on remote control to confirm.
Last Listened
- Press up / down buttons to select [Last Listened], then press SELECT button to confirm.
- Press up / down buttons to select the history of stations that you have listened to before and press SELECT button to confirm.
Station List
During Podcasts Mode, press MENU button to access the menu. Press the up / down buttons to select [Podcast list] and press the SELECT button to confirm.
When radio is restarted, the last listened stations is automatically selected. To return to [Podcast list], press BACK button. If it is the first time listening to Podcast Radio, the radio will be in [Podcast list]. Press the up / down buttons to select from the following options, and then press the SELECT button to confirm.
| “Countries” | You can search specifically for stations from your country. Within this scope,it will display local radio stations in your location. |
| Search | You can search stations using various keywords. The name and a description of your selected station will show on the display. |
| Location | You can select for stations from a list of countries available. |
| Discover | Select stations from various categories in the menu: Country, Genre or Language. |
Saving and Recalling Preset Station
– Refer to “Preset Stations” and “Recalling a Stored Station” under Internet Radio for instruction.
Spotify Connect
Use your phone, tablet or computer as a remote control for Spotify. Go to spotify.com/connect to learn how.
Licenses The Spotify Software is subject to third party licenses found here: https://www.spotify.com/connect/third-party-licenses
DAB Operation
Press MODE button on unit or remote control to access Mode Menu. Turn the TUNING/SELECT dial on unit or press NEXT / PREVIOUS buttons on remote control to select DAB Radio Mode, then press TUNING/SELECT dial on unit or SELECT button on remote control to confirm. The unit will enter DAB Mode and perform the auto scan function. During the scan the display will show “Scanning… ” together with a slide bar that indicates the progress of the scan and the amount of stations that have been found so far. Once the scan has finished, the unit will select the first alphanumerically found station.
To explore the found stations, press the Up/ Down buttons to select and press the SELECT button to confirm.
Station List
- During DAB Mode, press the MENU button to access DAB Menu.
- Press the up / down buttons to select Station List and then press the SELECT button to confirm.
- A list of DAB stations will show on the display.
Auto Scan
Press SCAN button on remote control to activate auto scan. Alternatively,
– Press the MENU button, and then press the up / down buttons to select Scan. Press the SELECT button to confirm to activate auto scan.
- The display will show “Scanning…” and a progress slide bar.
- All the stations that have been found will be stored automatically. To explore and listen to the found stations, press the up / down buttons to select and then press the SELECT button to confirm.
Manual Tuning
As well as the auto tune function, you can manually tune the receiver. This can help you when aligning your aerial or when adding stations that were missed while auto tuning.
- Press MENU to display the menu.
- Press the Up/ Down buttons to select Manual Tune, and press the SELECT button to confirm.
- The display will show the multiplex 5A to 13F.
- Press the Up/ Down buttons to select the channel, and press the SELECT button to confirm.
- To listen to any stations found, return to the now playing screen and press Up/ Down buttons to select the required station from the station list and press SELECT button to confirm.
DAB Display Modes
Every time you press the INFO button, the display will show the following display modes:
DLS – Programme Type – Ensemble/Frequency – Signal Error/ Strength – Bit Rate/Codec/Channels – Date
DLS (Dynamic Label Segment)
This is a scrolling message giving real-time information, e.g. song titles, news headlines, etc.
Programme Type
This describes the “style” or “genre” of the programme that is being broadcast.
Ensemble Name/Frequency
This display the name of the multiplex that contains the station you are listening to and the frequency. A multiplex is a collection of radio stations that are bundled and transmitted on one frequency. There are national and local multiplexes. Local ones contain stations that are specific to that area.
Signal Error/ Signal Strength
The error is shown as a number. If the number is 0, it means the signal received is error free and the signal strength is strong. If the error rate is high, it is recommended to reposition the radio aerial or reposition the unit. The display will show a slide bar to indicate the signal strength, the stronger the signal, the longer the bar will be from left to right.
Bit Rate / Codec / Channels
The display will show the digital audio bit rate being received with additional information about the audio codec and channel configuration.
Date
This displays the current date provided automatically by the broadcaster.
Prune Invalid
You may remove all unavailable stations from the list.
- During DAB Mode, press the MENU button and press the up / down buttons to select Prune invalid, press SELECT button to confirm.
- Press the next / previous buttons to select YES and press the SELECT button to confirm. Or select NO to cancel.
DRC (Dynamic Range Compression)
If you are listening to music with high dynamic range in a noisy environment, you may wish to compress the audio dynamic range.
- During DAB Mode, press the MENU button and press the up / down buttons to select DRC, press the SELECT button to confirm.
- Press the up / down buttons to select DRC high/low/off and press the SELECT button to confirm the setting.
Station Order
You may wish to arrange the station listing order.
- During DAB Mode, press the MENU button and then press the up / down buttons to select Station order, press SELECT button to confirm.
- Press the up / down buttons to select Alphanumeric/Ensemble and press the SELECT button to confirm the setting.
Saving and Recalling Preset Station
Refer to “Preset Stations” and “Recalling a Stored Station” under Internet Radio for instruction.
FM Operation
To switch the unit to FM Mode, press MODE button on remote control to access Mode Menu. Press Previous / Next button to select and press SELECT button to switch to “FM Radio” Mode. Alternatively, press FM button on remote to switch to FM Mode. The display will show the frequency.
Auto Scan
Press SCAN button on remote control to activate auto scan. Alternatively,
– Press and hold the Previous / Next buttons to start searching for a station backwards or forwards. Once a station has been found, the scanning
will stop automatically.
The search may not stop at a station with a very weak signal
Manual Tuning
To search for FM stations manually, turn the TUNING/SELECT dial on unit or press NEXT / PREVIOUS buttons on remote control repeatedly until your desired frequency is reached.
With FM Radio, it may be necessary to fine tune each station by turning the TUNING/SELECT dial on unit or pressing NEXT / PREVIOUS buttons on remote control repeatedly. Each press will adjust the frequency by 0.05 MHz. If reception is still poor, adjust the position of the aerial or try moving the radio to another location.
FM Display Modes
Every time you press the INFO button, the display will show the following display modes: Radio Text – Programme Type – Frequency – Date
RDS Radio Text
This is a scrolling message information about the current programme.
Programme Type
This describes the “Style” or “Genre” of music that is being broadcast.
Station Name / Frequency
When an RDS station is received, the name of that station will be displayed, or if not the frequency will be displayed.
Date
This displays the current date provided automatically by the broadcaster.
Scan Setting
- Press the MENU button to access FM menu.
- Press the Up/ Down buttons to select Scan Setting and then press the SELECT button to confirm.
- Press the Previous / Next buttons to select Yes to receive strong signal only and then press the SELECT button to confirm.
Audio Setting
- Press the MENU button to access the main menu.
- Press UP / DOWN buttons to select Audio Setting and press the SELECT button to confirm.
- Press NEXT / PREVIOUS buttons to select [Yes] to listen in mono only or [NO] to let the unit select Stereo or Mono automatically.
- Press the SELECT button to confirm.
Alternatively, press the MONO/ST. button on the remote control to toggle between the Mono Only or Mono/Stereo selection.
Saving and Recalling Preset Station
Refer to “Preset Stations” and “Recalling a Stored Station” under Internet Radio for instruction.
CD and MP3 Operation
Compatible Disc Types
| Disc Types | Recorded Content |
| CD-R (CD Recordable – Audio/MP3) | AUDIO/MP3 |
| CD-RW (CD-Rewritable – Audio/MP3) | AUDIO/MP3 |
| AUDIO-CD (Compact Disc Digital Audio) | AUDIO |
Some recorded files may not be able to be played due to the type and format of disc or condition of the recording.
If you are having trouble playing a certain disc, it is recommended to use USB input instead for best MP3 playback.
Do not insert 8 cm CDs into the CD tray, they may jam in the unit. 8 cm CDs are NOT supported.
Press MODE button on unit or remote control to access Mode Menu. Turn the TUNING/SELECT dial on unit or press NEXT / PREVIOUS buttons on remote control to select CD mode, then press TUNING/SELECT dial on unit or SELECT button on remote control to confirm.
Playback
- Press ‘ button to open the disc tray. Place the disc onto the CD tray with the label side up, and then press the ‘ button to close the tray.
Do not insert 8 cm discs into the unit, only use 12 cm discs.
If there is no disc or the disc can’t be read, “No disc” will show on the display.
If in stop mode, please press 12 the button to start playing the disc.
The unit will read the disc and the first track on the CD will automatically start to play.
Press 12 to pause the playback, the time elapsed indicator will flash. To resume playback, press 12 again.
Press 3 to stop the disc playing.
To Skip Search or Search and Play
- Press 7 button to skip to beginning of the current track.
- Press 8 button to skip forward to the next track.
- Press and hold 7/8 on the remote control to search for the position that you intend to start playing. Release to resume normal playback.
Repeat Playback
Press the REPEAT button repeatedly to choose a function
Audio CD
- During CD playback, press the REPEAT button once on the remote control. The unit will play the current track repeatedly.
- Press the REPEAT button twice. The unit will play all tracks in the CD repeatedly.
- Press the REPEAT button once more again to switch off the REPEAT function.
MP3 CD
- During MP3 CD playback, press the REPEAT button once on the remote control. The unit will play the current track repeatedly.
- Press the REPEAT button twice. The unit will play all tracks in the folder repeatedly.
- Press the REPEAT button the third time. The unit will play all tracks in the MP3 CD repeatedly.
- Press the REPEAT button once more again to switch off the REPEAT function.
Random Playback
All tracks on the disc can be played in a random order.
- During Playback Mode, press the RANDOM button on the remote control. All tracks will be played randomly.
- Press 8 button to skip to the next random track.
- After all the tracks have played once, the unit will stop playback automatically.
- To cancel random playback, press the RANDOM button.
Programme Play
You can programme up to 20 tracks to play in any desired order.
- Make sure there is a disc inserted and is not playing (stopped).
- Press the PRESET button to enter the programme mode. The display will show “P01T01”.
- Press NEXT / PREVIOUS to select the desired track number.
- Press the SELECT button to store.
- Repeat steps 3-4 to programme more tracks.
- Once this is completed, press the button to start programme play.
- Press 3 once to clear programme.
Opening and closing the CD tray will cancel the program and erase the memory.
Intro Playback
While in playback, if you would like to listen to the introduction of each track, press the INTRO button on the remote control. The first 10 seconds of each track will be played.
USB Operation
To play unprotected audio files stored on a connected USB mass storage device via the device, press MODE button on unit or remote control to access Mode Menu. Turn the TUNING/SELECT dial on unit or press NEXT / PREVIOUS buttons on remote control to select USB Mode, then press TUNING/SELECT dial on unit or SELECT button on remote control to confirm.
Press the UP / DOWN buttons to select and press SELECT button to confirm a song file.
The unit may not be compatible with all USB devices; this is not an indication of a problem with the unit.
- Press SCAN/ 12 button on unit or 12/ w button on remote control to play/pause music or
- Press NEXT / PREVIOUS buttons on unit or remote control to skip to the previous/next track.
Repeat Mode
Press REPEAT button on remote control repeatedly to turn mode on/off.
Shuffle Mode
Press RANDOM button on remote control repeatedly to turn mode on/off.
Charging your device
You can charge your device through the USB socket on this unit with a USB cable (not supplied).
The maximum current for USB charging is 1A.
All devices for USB charging are not guaranteed.
USB charging is not supported under Music Player Mode.
Bluetooth Operation
The unit has a Bluetooth function that can receive a signal within 8 metres. Pair the unit with a phone or tablet to listen to music:
- Press MODE button on unit or remote control to access Mode Menu. Turn the TUNING/SELECT dial on unit or press NEXT / PREVIOUS buttons on remote control to select Bluetooth Audio Mode, then press TUNING/SELECT dial on unit or SELECT button on remote control to confirm.
- If the unit is not paired with any Bluetooth device, the Bluetooth logo will start to flash to show the unit in pairing mode.
- Activate your Bluetooth device and select the Search Mode.
- “Majority Humboldt” will appear on your Bluetooth device list.
- Select “Majority Humboldt” and enter “0000” for the password if necessary. Once connected the Bluetooth logo on the screen will stop flashing. Your device is now paired with the unit.
- Pressing PAIR button on remote control can disconnect an existing Bluetooth connection, with other Bluetooth devices. This will allow your Bluetooth device to locate and make connection with the unit.
- To disconnect the Bluetooth function, switch to another function on the unit or disable the function from your Bluetooth device.
Playing Music via Bluetooth
You may need to adjust the volume on your radio and Bluetooth device. Press the SCAN/PLAY button on unit or UP button on remote control to play/pause music or Press NEXT / PREVIOUS buttons on unit or remote control to skip to the previous/next track.
The operational range between the unit and the device is approximately Next metres.
For better signal reception, remove any obstacles between the unit and the Bluetooth device.
Compatibility with all devices and media types is not guaranteed.
Some mobile phones with the Bluetooth function may connect and disconnect as you make and end calls. This is not an indication of a problem with your unit.
Aux Input
You can play sound from an external device via the device.
- Connect the external device to the Analogue Audio Input on the device through suitable AUX cable (not include).
- Press MODE button on unit or remote control to access Mode Menu. Turn the TUNING/SELECT dial on unit or press NEXT / PREVIOUS buttons on remote control to select AUX In mode, then press TUNING/SELECT dial on unit or SELECT button on remote control to confirm.
- Turn the q/VOLUME dial on the unit or press the VOL +/– buttons on the remote control to adjust the volume control for your desired sound output level. Set the desired volume on the radio and the external audio device if necessary.
- In AUX mode, operate your audio device directly for playback features.
When connecting the external audio device, refer to the owner’s manual of the external device.
NetRemote
The device gives a feature of NetRemote by smartphone or tablet in iOS or Android system. By downloading the assigned app named UNDOK, you can view all the modes of Internet Radio, Podcasts, Spotify, DAB, FM and Bluetooth. Search UNDOK from Google Play or Apple Store for UNDOK app, and install it to your smartphone or tablet.
Before using the UNDOK app, make sure the device and the smartphone or tablet are in the same WiFi network. Launch the app. The app initializes and scans for the device in the network. Tap the device to make the NetRemote connection.
– Once the smartphone or tablet has already accessed the device, they will automatically connect the next time when you open the app again.
– Be aware that if another smartphone or tablet with the app in the same network has access with the device; the original connection will be cut off.
When it is the first time that you connect the device to the unit, the app may ask you to enter the PIN. Default PIN is 1234. For details of changing the PIN for security, please refer to System Settings section: Network – NetRemote PIN Setup.
Select your desired mode in the main page. You may then control the selected mode on your smartphone or tablet and on the device simultaneously.
Using Headphones
Do not listen to music at high volume when using headphones. Doing so can cause permanent hearing impairment. Turn the tuner volume level to the lowest before using headphones.
- Only use headphones with a 3.5 mm jack plug.
- Insert the headphone connector in the headphone socket in front of the unit.
Long-term exposure to loud music may cause hearing damage. It is best to avoid extreme volume when using earphones, especially for extended periods of time.
Sleep Setting
This function allows you to program the unit to turn to Standby Mode by itself after a set period of time.
- To activate the sleep function, press the SLEEP button on remote control repeatedly. The time will change in the below sequence on every press: Sleep OFF > 15 minutes > 30 minutes > 45 minutes > 60 minutes > 90 minutes > 120 minutes
- When your desired sleep time appears in the display, stop pressing the button and the sleep function will be activated in two seconds. Also the time remaining until switch off is displayed next to the symbol in the display.
- When the sleep timer counts down to zero, the unit will turn to standby mode. To turn the sleep function off while the sleep timer is still counting down, press the SLEEP button repeatedly to select “SLEEP OFF”.
Alternatively, Press the MENU button on the remote control to display the function main menu. Press UP / DOWN buttons to select Main menu, and then press the SELECT button to confirm.
Press UP / DOWN buttons to select Sleep, and then press the SELECT button to confirm.
Press UP / DOWN buttons to select sleep timer, and then press the SELECT button to confirm.
Setting the Alarm
- Press TIMER button on the remote control, the display shows “Alarm (1 or 2): Off [hh:mm]”.
- Press UP / DOWN buttons to select the Alarm number (1 or 2) and then press the SELECT button to start the setting of the following parameters.
Press UP / DOWN buttons to select then press the SELECT button to confirm.
| Enable | Off/ Daily/ Once/ Weekends/ Weekdays |
| Time | (Alarm On time) |
| Mode | Buzz/ Internet radio/ DAB/ FM /CD /USB |
| Preset | Last Listened/ (Preset station) |
| Volume | 0-32 |
| Save | Save and confirm the alarm setting |
- Finally, select “Save” and press the SELECT button to save the alarm setting. The display will show Alarm Saved. When the alarm is set, the alarm icon will apear on the display.
- To turn off the alarm when it sounds, press the q/VOLUME dial on unit or q button on remote control, or ALARM button on remote control.
Cancelling the Alarm
- Press TIMER button on the remote control, the display shows “Alarm (1 or 2): On [hh:mm]”.
- Press the UP / DOWN buttons to select the Alarm number (1 or 2) and then press SELECT button to start the setting of the timer.
- Press the UP / DOWN buttons to select “Enable” then press the SELECT button to confirm.
- Press the UP / DOWN buttons to select “Off” then press the SELECT button to confirm.
- Finally, select “Save” and press the SELECT button to save the setting.
- Alternatively, during Standby Mode, press the TIMER button on remote control repeatedly can turn the saved Alarm 1/2 on/off sequentially.
Spotify Connect
Use your phone, tablet or computer as a remote control for Spotify. Go to spotify.com/connect to learn how.
Licenses
The Spotify Software is subject to third party licenses found here: https://www.spotify.com/connect/third-party-licenses
Sleep Setting
This function allows you to program the unit to turn to Standby Mode by itself after a set period of time.
1. To activate the sleep function, press SLEEP button repeatedly. The time will change in the below sequence on every press:
Sleep OFF > 15minutes > 30minutes > 45minutes > 60minutes > 90minutes > 120minutes
2. When your desired sleep time appears in the display, stop pressing the button and the sleep function will be activated in two seconds. Also the time remaining until switch off is displayed next to the symbol in the display.
3. When the sleep timer counts down to zero, the unit will turn to Standby Mode. To turn the sleep function off while the sleep timer is still counting down, press the SLEEP button repeatedly to select “SLEEP OFF”.
Alternatively,
1. Press the MENU button to display the function main menu. Press the up / down buttons to select Main Menu, and then press the SELECT button to confirm.
2. Press the up / down buttons to select Sleep, and then press the SELECT button to confirm.
3. Press the up / down buttons to select sleep timer, and then press the SELECT button to confirm.
If no button is pressed within approx. 30 seconds, the unit exits timer setting mode automatically.
Activate Wireless Network Port
- Connect the unit with power
- Switch to wireless mode (e.g. Internet)
How to deactivate Wireless Network Port:
- Go to Main menu – System settings – Network – Keep network connected. Select No and then press SELECT button to keep network disconnected
| Bluetooth version | Version | V4.2(only support BR+EDR) |
| Maximum transmitted power | 5 dBm | |
| Frequency band | 2402 – 2480 MHz | |
| Wifi | Maximum transmitted power | 15 dBm |
| Frequency band | 2412 – 2472 MHz |
Warranty
Register your Majority product within 30 days of purchase to activate your extended 3 Year Warranty. Gain access to all the benefits and lifetime technical support (see our Extended Warranty details for more info).
Specifications
| Brand | Majority |
| Model | Humboldt |
| System Section | |
| Power Supply | AC100-240V ~ 50/60Hz |
| Power Consumption | 28W |
| Working Environment – Temperature | 0 ~ 35 °C |
| Net Weight | ~2.7kgs |
| Unit Dimension (W) × (D) × (H) | 350 x 191 x 120mm |
| Radio Frequency | FM 87.50 – 108.00 MHz
DAB 174.928 – 239.200 MHz |
Safety Info
IMPORTANT
Please read all instructions carefully before use.
WARNING
Risk of electric shock. Do not open.
- Read these instructions:
- Heed all warnings.
- Follow all instructions in the user manual.
- Do no clean the apparatus near or with water.
- Do not block any ventilation openings. Install in accordance with the manufacturer’s instructions.
- Do not install near any heat sources such as radiators, heat registers, stoves, or other apparatus (including amplifiers) that produce heat.
- Protect the power from being walked on or pinched particularly at plugs, convenience receptacles, and the point where they exit from the apparatus.
- Only use attachments/accessories specified by the manufacturer.
- Unplug this apparatus during light storms or when unused for long periods of time.
- Refer all servicing to qualified service personnel. Servicing is required when the apparatus has been damaged in a way, such as power-supply cord or plug is damaged, liquid has been spilled or objects have fallen into the apparatus, the apparatus has been exposed to the rain or moisture, does not operate normally or has been dropped.
- No naked flame sources, such as lit candles, should be placed on the apparatus.
- Dispose of used electrical products and batteries safely according to your local authority and regulations.
Addition Warnings
The apparatus shall not be exposed to dripping or splashing and no objects filled with liquid, such as vases, shall be places on the apparatus.
Main plug is used to disconnect device and it should remain readily operable during intended use. In order to disconnect the apparatus from the main power completely, the power plug should be disconnected from the main socket outlet completely.
Battery shall not be exposed to excessive heat such as sunshine, fire or the like.
Recycling Electrical Products
You should now recycle your waste electrical goods and in doing so help the environment. This symbol means an electrical product should not be disposed of with normal household waste. Please ensure it is taken to a suitable facility for disposal when finished with.
Download/print as a PDF
Want to save the above instructions as a PDF? Simply click the print icon below to save or print the user manual.
Contact Support
Having an issue with your product or can’t figure something out? Get in touch with our support team.