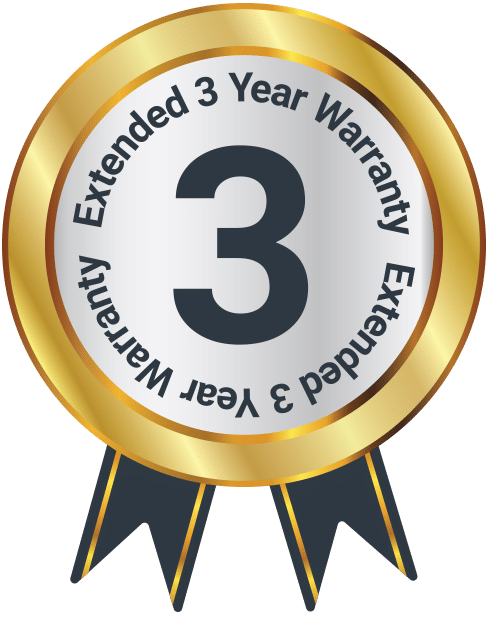Oakington
Box Contents
A. Majority Oakington Music System
B. Remote Control
C. Power Adapter (UK or EU Plug)
D. 3.5mm to RCA Audio Cable
Controls and Functions
Front View
- Remote Sensor
- Display Screen
- Standby Indicator
- Disc Port
- Previous
- Next
- Mode
- Power/Standby
- Play/Pause/Menu
- Equaliser
- Info
- Pair Bluetooth/Eject
Top View
- Navigate: Rotate to move up or down the menu screen when in DAB or FM.
OK: Press to skip to subsequent menu in DAB or FM.
Volume Up/Down: Rotate to increase or decrease the volume level.
Back View
- Aerial
- 5V 1A Port for charging Mobile Device
- AUX Audio Input
- USB Input
- Headphone Jack
- Power Switch
- AC Power Port
Remote Control
- Power On/Off/Standby
- Mode: (CD/USB/Radio/BT)
- Repeat
- Intro/Automatic Music Scan: Press to scan all tracks in CD or USB.
Press to automatically search for a channel in FM.
Press again to stop search. - Bass Increase: (press User (Ref.27) first)
- Equaliser: Press to select from predefined sound profiles – Classical/Pop/Rock/Jazz/Normal.
- User: Set and recall your own sound profile
- Bass Decrease: (press User (Ref.27) first)
- Menu
- Pair
- Previous/Rewind: Hold button to rewind track or Fine Tune in FM mode
- Stop
- Mono/Stereo
- Clock
- P Up/Down: Press to skip to the beginning of a current/previous/subsequent album or select next/previous preset DAB or FM station.
Press and hold for manual tuning in FM mode. - Number Keys
- Info
- Eject
- Sleep
- Audio (AUX Mode)
- Treble Increase: (press User (Ref.27) first)
- Random
- Program
- Treble Decrease: (press User (Ref.27) first)
- DIM: Press to select different levels of brightness for the display.
- Next/Fast-Forward
- Play/Pause/Enter
- Mute
- Volume Up/Down
- Timer
- Display: Press to display the date when in power mode.
Instructions Guide
Basic Operation
Please note all (Ref.) refer to the Controls and Functions in the above diagrams.
Plug the power connector into the power port labelled ‘AC~’ (Ref.20) into the back of the unit and the power supply into the mains.
Ensure the aerial (Ref.14) is extended as far as possible so that you can rotate it which will enable you to get the best signal possible.
Switch the button on the rear of the unit to ‘On’ (Ref.19). Once the screen switches on, “–:–” should display. Press the ‘Power/Standby’ button on the unit (Ref.8) or on the remote (Ref.21). It will automatically take you to DAB/DAB+ radio mode or the previous mode you were using.
When DAB Radio is activated for the first time the display will show “Full Scan”. Press down the Navigate/OK dial on the unit (Ref.13) or on the remote (Ref.47). The unit will then scan and store all available stations.
To scroll through the stations, hold down the ‘Next’ button (Ref.46) until the station list appears. Then use the Navigation/OK dial on the unit, or the ‘Previous’ (Ref.31) and ‘Next’ buttons (Ref.46) on the remote. Press down the Navigate/OK dial or press the ‘Play/Pause’ button on the remote (Ref.47) to listen to a station.
Press the ‘Mode’ button (Ref.7) on the unit or on the remote (Ref.22) to change mode.
Standby
To put the music system on standby, press the ‘Power/Standby’ button on the unit (Ref.8) or on the remote (Ref.21).
To turn off fully, switch off at the back of the unit and at the mains. Keep cord out of reach of children.
Language Setting
The default display language is English. You can change the default language by pressing the Menu button on the remote (Ref.29) or on the unit (Ref.9). When the menu is open, <Full Scan> will be displayed on the screen.
Either use the ‘Navigation/OK’ dial on the unit or press the ‘Next’ button on the remote (Ref.46) repeatedly to scroll through to <System> and confirm choice by pressing the ‘Play/Pause’ button (Ref.47). After that, scroll through to the option for “Language” and select it. Once language settings open, press ‘Play/Pause’ to confirm language selection.
DAB/DAB+ Radio
Press the ‘Mode’ button (Ref.7) multiple times on the unit to switch to DAB/DAB+ Radio. To select the mode from the remote, press the ‘FM/DAB’ button (Ref.22).
Fully extend the antenna (Ref.14).
On first use when DAB Radio is activated for the first time the display will show “Full Scan”. Press down the Navigation/OK dial on the unit (Ref.13) or the ‘Enter/Play’ button (Ref.47) on the remote to select this option.
This will start a scan of the frequency band and store all stations that have a good signal. Once finished the first station stored will automatically be played.
To listen to all stations that have been stored use the Navigation/OK dial (Ref.13) or use the ‘Next’ (Ref.46) and ‘Previous’ buttons (Ref.31) to scroll through them, press the ‘Enter/Play’ button (Ref.47) when on the required station.
When you turn on the radio again after it switching off, it will automatically tune to the same station (DAB or FM) that was last selected. In DAB/DAB+ mode, the radio will synchronize with the time and date of the station.
DAB/DAB+ Settings
When on DAB/DAB+ mode, press the Menu button (Ref.29) on the remote to open DAB radio settings. Once pressed, the following options will be available to scroll through with the Navigation/OK dial (Ref.13) or the Previous and Next buttons on the remote (Ref.31/Ref.46) and can then be selected to open further setting options:
Full Scan
Select this option to initiate a scan for available DAB/DAB+ stations. Once selected, the screen will display “Scanning…” as it scans for stations with good signal. Once the scan is complete, the first available station will begin to play.
DAB+ Manual Tuning
As well as an auto-tune function, you can manually tune the radio to scroll through stations by multiplex and frequency.
Once “Manual Tune” is selected, use the Navigation/OK dial (Ref.13) or the ‘Previous’ (Ref.31) and Next (Ref.46) buttons on the remote to cycle through the DAB+ channels from 5A to 13F.
Once on your chosen station, press down the Navigation/OK dial or use the remote (Ref.47).
Dynamic Range Compression (DRC)
This function enables you to reduce the difference between the maximum and minimum audio volume being broadcast. This makes quiet sounds comparatively louder, and loud sounds comparatively quieter. DRC only works if it is enabled by the broadcaster for a specific station.
Once the “DRC” option is selected, use the Navigation/OK dial (Ref.13) or the ‘Previous’ (Ref.31) and Next (Ref.46) buttons on the remote to scroll through the following DRC options: DRC off, DRC high and DRC low.
Once on your chosen preference, press down the Navigation/OK dial or press the Enter/Play button on the remote (Ref.47) to confirm your choice.
Prune
To remove stations that are listed but are unavailable, you can turn on the ‘Prune’ setting.
Once the Prune option is selected, the screen will display “Prune?”. To select prune, use the ‘Previous’ (Ref.31) and Next (Ref.46) buttons on the remote to highlight “<Yes>”. Select using the Navigation/OK dial or the remote (Ref.47) to confirm.
DAB/DAB+ & FM Presets
How to Store a Preset Station
Up to 40 stations can be set for easy navigation.
To store a station as a preset, press and hold the ‘Program’ button (Ref.43) on the remote for 3 to 5 seconds until “Preset Store <1: (Empty)” shows on the display.
Press the ‘Previous’ (Ref.31) or ‘Next’ (Ref.46) buttons to scroll through the available preset numbers and change the number you want to store the station as. Once on the chosen number you wish to save the station to, press the ‘Enter/Play’ button (Ref.47) on the remote to save. The display will then show “Preset [x] stored”.
How to Play a Preset Radio Station
To play one of your saved preset stations, open the preset station page by pressing the ‘Program’ button (Ref.43) on the remote – do not hold the button as Preset Store will open rather than Preset Recall.
Once “Preset Recall” opens, use the ‘Previous’ (Ref.31)/(Ref.5) or ‘Next’ (Ref.46)/(Ref.6) buttons on the remote or on the unit to scroll through your preset stations. Once on the chosen preset number that you wish to play, press the ‘Enter/Play’ button on the remote (Ref.47) or use the Navigation/OK dial on the unit to select your choice and the station should begin to play.
Station Information for DAB/DAB+ Radio
Press the ‘Info’ button on the remote (Ref.37) repeatedly to display the different programme information.
Bit Rate: The data rate at which the signal is being transmitted.
Bit Error Rate (BER): Displays signal error rate.
Channel and Frequency: Displays the station’s transmission channel number and frequency.
PTY (Programme Type): This shows the type and description of the programme provided by the DAB/DAB+ station.
Time and Date: Displays the time and date information provided by the broadcaster.
DAB indication: Indicates DAB/DAB+ mode.
Dynamic Label Segment (DLS): Displays scrolling text information supplied by the broadcaster.
FM Radio
Press the ‘Mode’ button (Ref.7) multiple times on the unit to switch to DAB/DAB+ Radio. To select the mode from the remote press the ‘FM/DAB’ button (Ref.22).
The first time you switch to FM mode, the FM frequency “87.5 MHz” will be displayed on the screen.
Fully extend the antenna (Ref.14) to ensure that the best signal is being received before scanning for available stations.
To auto-scan for available stations with good signal, press the ‘INTRO/AMS’ (Automatic Music Scan) button (Ref.24) on the remote control for the radio to begin scanning up the frequency band. The next available station with a good signal will then begin to play.
To Tune a Specific Frequency Manually
To listen to a specific frequency, press and hold the ‘Next’ button (Ref.46) on the remote to search forwards quickly, or press and hold the ‘Previous’ button (Ref.31) to search backwards quickly. It will stop searching when the button is released.
To search slowly through the frequencies, press the ‘Next’ (Ref.46) or ‘Previous’ buttons (Ref.31) on the remote multiple times rather than holding them.
Select a Stored Station using the Remote
To select a stored station using the remote control, use the number buttons (Ref.36) to key in the preset number of the station you wish to listen to, followed by the Enter/Play/Pause button (Ref.47). For example, to select Preset Station number 1, key in ‘01’ followed by the Enter button, and to select Preset Station number 11, key in ‘11’ followed by pressing the Enter button (Ref.47). You can also change the station using the buttons on the front of the unit (Ref.5)/(Ref.6).
FM Radio Settings
When on FM mode, press the Menu button (Ref.29) on the remote to open FM radio settings. Once pressed, the following options will be available to scroll through with the Navigation/OK dial (Ref.13) or the Previous and Next buttons on the remote (Ref.31/Ref.46) and can then be selected to open further setting options:
FM Scan Setting
Choose between scanning strong and weak signals (All) or only the stations with strong signal (Only).
Once “FM Scan Setting” has been selected, press the ‘Previous’ (Ref.31) or ‘Next’ (Ref.46) buttons to choose between selecting “Strong stations only” or “All Stations”. Select your chosen option by pressing the ‘Enter/Play’ button (Ref.47) to confirm.
Audio Settings: Mono and Stereo
All stereo stations are reproduced in stereo; for weak stations, this can result in poor audio quality. The audio quality in FM mode can be improved by using mono.
Once “Audio Setting” has been selected, press the ‘Previous’ (Ref.31) or ‘Next’ (Ref.46) buttons to choose between “Stereo allowed” or “Forced mono”. Select your chosen option by pressing the ‘Enter/Play’ button (Ref.47) to confirm.
Station Information for FM Radio
Press the ‘Info’ button on the remote (Ref.37) repeatedly to show the different programme information.
Signal Strength: Displays a signal bar with the strength of the current station.
Time and Date: Displays the time and date.
Frequency: Displays the station’s transmission frequency.
Audio Type: Displays the audio type of the station you are listening to (stereo or mono).
Radio Text: Displays scrolling text information supplied by the broadcaster.
Programme Type: Displays a description of the type of programme provided by the broadcaster.
CD Playback
To choose CD Mode, press the ‘Mode’ button on the unit (Ref.7) repeatedly until CD mode displays on the screen. Alternatively, press the ‘CD’ button on the remote (Ref.22).
Insert the CD into the CD port at the front of the unit (Ref.4). The CD will read automatically and start playing.
Press and release the ‘Play/Pause’ button to play/pause (Ref.47) on the remote.
Press and release the ‘Previous’ (Ref.31) or ‘Next’ (Ref.46) button to select previous or upcoming tracks.
Press and hold the ‘Previous’ or ‘Next’ button to rewind or fast forward. Press and release the ‘Stop’ button to stop (Ref.32).
Press and release the eject button (Ref.38) on the remote to eject the CD.
Whilst the CD is playing, the current track number and the elapsed time will be displayed.
CD Functions
Playing Repeatedly
For CDs, press the ‘REPEAT’ button (Ref.23) on the remote multiple times to view options: Repeat All (ALL), Current Track (SINGLE) or Repeat Off (OFF). Highlight the option you would like to save, wait a few seconds, and the unit will store this setting automatically.
Random Play
For CDs, Random Play can be set by pressing the ‘RANDOM’ button (Ref.42) on the remote control.
Program Tracks into a Preselected Order
Press the ‘Stop’ button (Ref.32) on the remote, then press the ‘Program’ button (Ref.43).
The track number will then flash on the front display (Ref.2). Change this number to your first required track using the number keys on the remote (Ref.36).
Press the ‘Program’ button (Ref.43) to move to preset 2 (P02) to select your next track. Select using the number keys on the remote (Ref.36).
Repeat these steps to continue adding more tracks or the ‘Play/Pause’ button on the remote and wait a few seconds for the unit to start playback of your selection. Up to 20 tracks can be preselected.
Note: when using playback, the ‘Next’ (Ref.6) and ‘Previous’ (Ref.5) buttons can only be used on the unit, not on the remote.
Compatible Discs: CD-R, CD-RW and Audio-CD.
CD Playback & Basic Functions
Notes for Usage
- Please ensure that the unit is in CD mode before inserting a disc. Attempting to insert a disc when the unit is not in CD mode may damage the CD drive. Select ‘CD mode’ using the ‘CD’ button (Ref.22) on the remote or the ‘Mode’ button on the unit (Ref.7).
- Please do not force the CD into the CD drive.
- Once a CD has been inserted, eject by pressing and holding the ‘Eject’ button on the unit (Ref.12) or remote (Ref.38).
- When CD is protruding from the device after ejection, please do not attempt to force the CD back into the device, and do not attempt to re-insert the CD while it is protruding. This will damage the CD mechanism.
- To reinsert, remove the CD from the CD drive and then re-insert it. Alternatively, wait 30 seconds and the CD will re-insert itself.
After pressing Eject (Ref.12/Ref.38), wait 5 seconds. CD will eject.
Play a CD
- Ensure the unit is in CD mode by pressing ‘CD’ (Ref.22) on the remote or press the ‘mode’ button on the unit (Ref.7) until CD mode is selected. Insert CD into CD drive. Wait 10 seconds. CD will begin to play.
- Press Ref.47/Ref.9 to Play/Pause.
- Press Ref.31/Ref.46/Ref.6/Ref.5 to Fast Forward/Rewind. Once the track time is at the required position, press Play (Ref.47/Ref.9) to Play.
- Press Ref.32 to Stop.
- Press Ref.38 to Eject. Wait 5 seconds. CD will eject.
- Press Ref.46/Ref.6 to Skip to the next CD track.
- Press Ref.31/Ref.5 to Skip to the previous CD track.
Bluetooth & Phone Connection
To choose your mode, navigate through your choices using the ‘Mode’ button on the unit (Ref.7) or select ‘BT’ on the remote control (Ref.22). The choices will be displayed on the front screen (Ref.2).
Turn on Bluetooth on your device and “Majority Oakington” will appear. Select this to connect. When the unit makes a short sound, it has successfully connected.
To choose music, you will need to choose the album or playlist from your device, but once selected you can then use the ‘Previous’ (Ref.31) or ‘Next’ (Ref.46) buttons on the remote to select previous or next tracks.
The operational range between the unit and a Bluetooth device is approximately 10 meters, without any objects obstructing the connection.
If there is already an existing connection, press the ‘Pair’ button (Ref.12) on the unit or press and hold ‘Pair’ on the remote (Ref.30).
Note: If the connected device supports Advanced Audio Distribution Profile (A2DP), you can listen to music stored on the device through the unit. If the device also supports Audio Video Remote Control Profile (AVRCP), you can use this unit’s remote control to play music stored on the device.
Please also note that the Majority Oakington is a Bluetooth receiver, not a transmitter. This means that while the Majority Oakington can play audio from a connected Bluetooth device via its speakers, it cannot send audio (such as music from your inserted CD or USB stick or DAB+/DAB/FM radio audio) to another device such as a speaker system.
AUX & USB Playback
Aux-In
Insert a 3.5mm audio cable to the back of the unit (Ref.16). To choose AUX mode, press the ‘Mode’ button (Ref.7) repeatedly on the unit until ‘AUDIO’ displays on the front screen (Ref.2). Alternatively, select the ‘AUDIO’ button on the remote (Ref.40).
Now begin playing media from your device. Ensure that the volume on the device is switched up for the best sound quality.
Note: when using playback, the ‘Next’ and ‘Previous’ buttons can only be used on the unit, not on the remote.
USB
USB Charging: To charge your device via the USB port, insert a USB power cable into the USB charging port (Ref.15) and connect to your device.
USB Playing Mode: Insert the USB device into the back of the unit (Ref.17). Press through your choices using the ‘Mode’ button (Ref.7) on the unit or remote (Ref.22) until “USB” displays. The device’s stored music will start playing automatically.
Playing Repeatedly: For a USB device, press the ‘Repeat’ button (Ref.23) on the remote multiple times to view options: Repeat All (ALL), Current Track (SINGLE) or Repeat Off (OFF).
Random Play: For a USB device, random play can be set by pressing the ‘Random’ button (Ref.42) on the remote control.
Time & Alarm Settings
Manually Setting the Time and Date
The time will automatically update after the first use of DAB radio. However, you can still set the time manually as follows. Ensure the unit is in standby mode. Press and hold the ‘Clock’ button (Ref.34) on the remote for a few seconds. When setting the date and time, the date will display as an 8 digit number, with the first digit flashing. Input the Year, Month, Date, Hour and Minutes using the number keys on the remote (Ref.36). Press the ‘Clock’ button to change from 12 hour or 24 hour clock, this will be displayed on the screen.
Sleep Timer
This enables you to programme the radio to switch off at a specific time, up to 120 minutes from activation. In working mode, press and hold the ‘Sleep’ button (Ref.39) on the remote control. Choose from: Off/15mins/30mins/60mins/90mins or 120mins by pressing the ‘Sleep’ button (Ref.39) multiple times. Once selected, the timer icon will show on the display screen to show that the timer has begun. To turn the sleep timer off, follow the above instructions and choose “Off” from the choices. To view how long is remaining on the timer once it has been set, press the ‘Sleep’ button (Ref.39) on the remote and the remaining minutes will be displayed.
Alarm or Timer Option
In Standby, a timer can be set to automatically turn on and off at certain times and can also be used as an alarm. Press and hold the ‘Timer’ button (Ref.50) on the remote control.
The alarm sound options available will flash on the display. Choose which sound option you would like to come on using the ‘Previous’ or ‘Next’ buttons (Ref.31/Ref.46) on the remote to scroll through the following options: Buzzer, CD, FM, DAB, USB.
Press the ‘Timer’ button (Ref.50) on the remote control to confirm your option. Input the time that you would like the unit to come on using the number key pad on the remote control (Ref.36). Press the ‘Timer’ button (Ref.50) on the remote control to confirm your option.
Change the volume to the required level using the ‘Previous’ or ‘Next’ buttons (Ref.31/Ref.46) on the remote. Press the ‘Timer’ button (Ref.50) on the remote to confirm your option.
Input the time that you would like the unit to switch off using the number keypad on the remote control (Ref.36). Press the ‘Timer’ button (Ref.50) on the remote control to confirm your option.
To turn off the alarm, press the ‘Timer’ button (Ref.50) on the remote control. Do not hold the button.
Note: When using the Alarm Buzzer Option, the “timer off” setting is not available.
Additional Functions
System Reset
Press the ‘Menu’ button (Ref.29) on the remote control.
Use the ‘Previous’ or ‘Next’ buttons (Ref.31/Ref.46) to scroll to “System” and press the ‘Play/Pause’ button (Ref.47) on the remote control to select. Press the ‘Previous’ or ‘Next’ buttons (Ref.31/Ref.46) to scroll to “Factory Reset” and press the ‘Play/Pause’ button (Ref.47) to confirm the selection.
Use the ‘Next’ button (Ref.46) to scroll between “Yes” or “No”. Press the ‘Play/Pause’ button (Ref.47) to confirm the selection.
SW Version – Software Version Display
Press the ‘Menu’ button (Ref.29) on the remote control.
Use the ‘Previous’ or ‘Next’ buttons (Ref.31/Ref.46) to scroll to “System” and press the ‘Play/Pause’ button (Ref.47) on the remote control to confirm.
Then use the ‘Previous’ or ‘Next’ buttons (Ref.31/Ref.46) to scroll to “SW Version” and press the ‘Play/Pause’ button (Ref.47) on the remote to confirm. The software version will be displayed.
Headphone Connection
Connect your headphones to the socket at the rear of the unit (Ref.18). The unit can not support headphones that have a microphone input, for example, mobile phone headphones or Bluetooth earphones.
Warranty
Register your Majority product within 30 days of purchase to activate your extended 3 Year Warranty. Gain access to all the benefits and lifetime technical support (see our Extended Warranty details for more info).
Specifications
| Model No. | OAK-CDAB |
| Dimensions | 40 x 13 x 20 cm |
| Power | AC 200-240V 50/60Hz |
| Weight | 1.2 kg |
| Speakers | Stereo |
| Presets | 20 |
| AUX In | 3.5 mm |
| Headphone Jack | 3.5 mm |
| DAB | 174 – 240 MHz |
| FM | 87.5 – 108 MHz |
| Screen | Mono LCD |
| Dimmable | Yes |
Safety Info
IMPORTANT
Please read all instructions carefully before use.
WARNING
Risk of electric shock. Do not open.
- Read these instructions:
- Heed all warnings.
- Follow all instructions in the user manual.
- Do no clean the apparatus near or with water.
- Do not block any ventilation openings. Install in accordance with the manufacturer’s instructions.
- Do not install near any heat sources such as radiators, heat registers, stoves, or other apparatus (including amplifiers) that produce heat.
- Protect the power from being walked on or pinched particularly at plugs, convenience receptacles, and the point where they exit from the apparatus.
- Only use attachments/accessories specified by the manufacturer.
- Unplug this apparatus during light storms or when unused for long periods of time.
- Refer all servicing to qualified service personnel. Servicing is required when the apparatus has been damaged in a way, such as power-supply cord or plug is damaged, liquid has been spilled or objects have fallen into the apparatus, the apparatus has been exposed to the rain or moisture, does not operate normally or has been dropped.
- No naked flame sources, such as lit candles, should be placed on the apparatus.
- Dispose of used electrical products and batteries safely according to your local authority and regulations.
Addition Warnings
The apparatus shall not be exposed to dripping or splashing and no objects filled with liquid, such as vases, shall be places on the apparatus.
Main plug is used to disconnect device and it should remain readily operable during intended use. In order to disconnect the apparatus from the main power completely, the power plug should be disconnected from the main socket outlet completely.
Battery shall not be exposed to excessive heat such as sunshine, fire or the like.
Recycling Electrical Products
You should now recycle your waste electrical goods and in doing so help the environment. This symbol means an electrical product should not be disposed of with normal household waste. Please ensure it is taken to a suitable facility for disposal when finished with.
Troubleshooting
If you are having issues with your product or require further assistance, please visit our Frequently Asked Questions (FAQs) page below.
Download/print as a PDF
Want to save the above instructions as a PDF? Simply click the print icon below to save or print the user manual.
Contact Support
Having an issue with your product or can’t figure something out? Get in touch with our support team.